どうも、鬼のインドア派のたご作(@tagosaku881)です。
デジタル一眼レフカメラやミラーレスカメラで撮影する際にRAW形式で撮影している方は多いのではないでしょうか?
撮影したRAW形式の撮影データをパソコンに保存した際に、こんな状態になってしまって、困惑している人も多いのではないでしょうか。
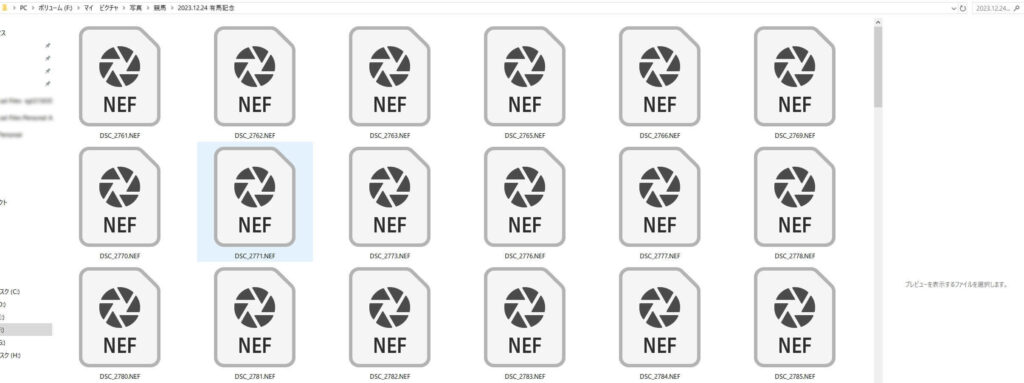
 ウマタロー
ウマタローこれじゃ、何の写真を撮影したかわからないじゃん!
イチイチ、現像ソフトからファイルを開かなきゃダメなの?
それはとても煩わしいというもの。
少しの作業をするだけ、上図の写真データファイルが下図のようなサムネイル表示されるようになります。
.jpg)
.jpg)
.png)
.png)
.png)
RAWの写真をフォルダからこんな風にサムネイル表示できる方法を伝えるよ!
RAW画像はサムネイル表示として見ることはできない
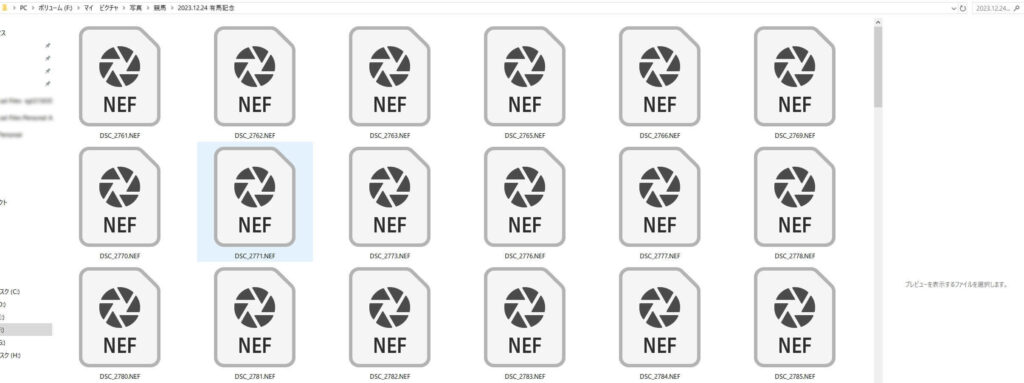
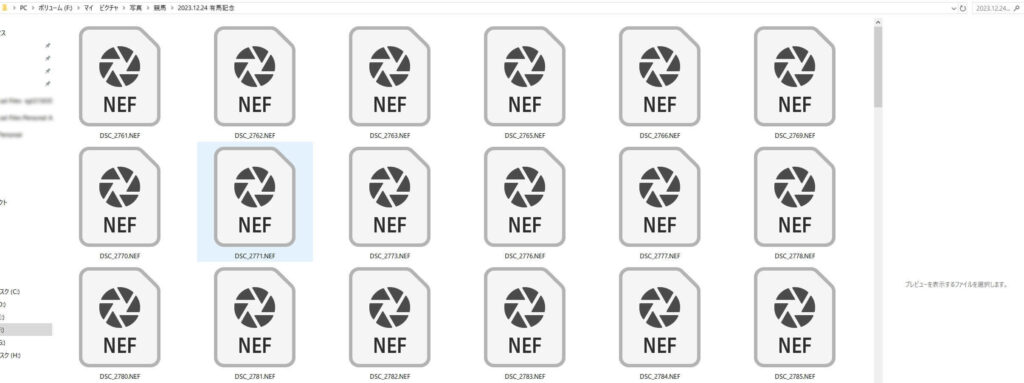
一般的にRAW形式で撮影したデータは、アイコンの表示だけでサムネイル表示はされません。
よって、何の写真を撮影したかを確認することができません。
写真データを確認するには、カメラメーカーが用意する「メーカー純正の現像ソフト」かカメラメーカー以外が提供する「有料で提供しているRAW現像ソフト」でファイルを開く必要があります。
- Canonの場合 Digital Photo Professional
- Sonyの場合 Imaging Edge Desktop
- Nikonの場合 NX Studio
- Adobe Lightroom Classic
- Luminar AI
- SILKYPIX



わざわざこれらのソフトを介して中身を確認するのは面倒だぞ!
.png)
.png)
.png)
確かに、RAW現像作業を行うのにも非効率だよね!
失敗した写真などはソフトで開ける前に削除したいわけだし。
このような非常に不便な状況を脱却する方法がありますので、これから紹介していきますね!
RAW画像をサムネイル表示させる手順
では、ここからRAW画像をサムネイル表示させて、どんな写真を撮影したかわかる手順をお伝えします。
キーボードの「Windows」キーを押すか、デスクトップ画面の左下にある「スタート」アイコンをクリックする。
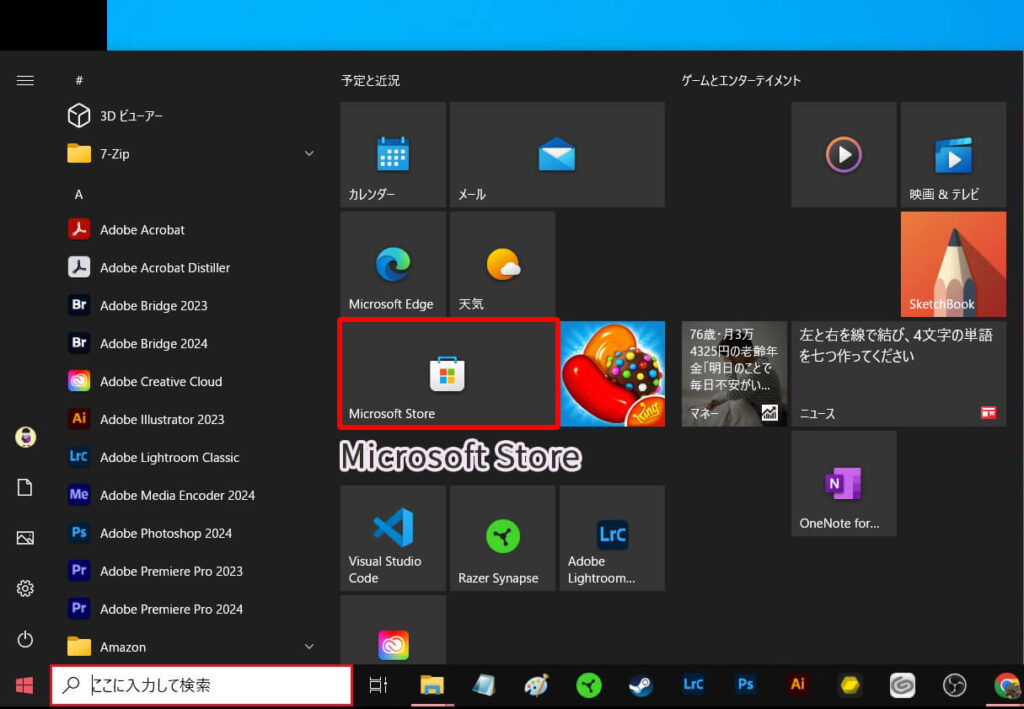
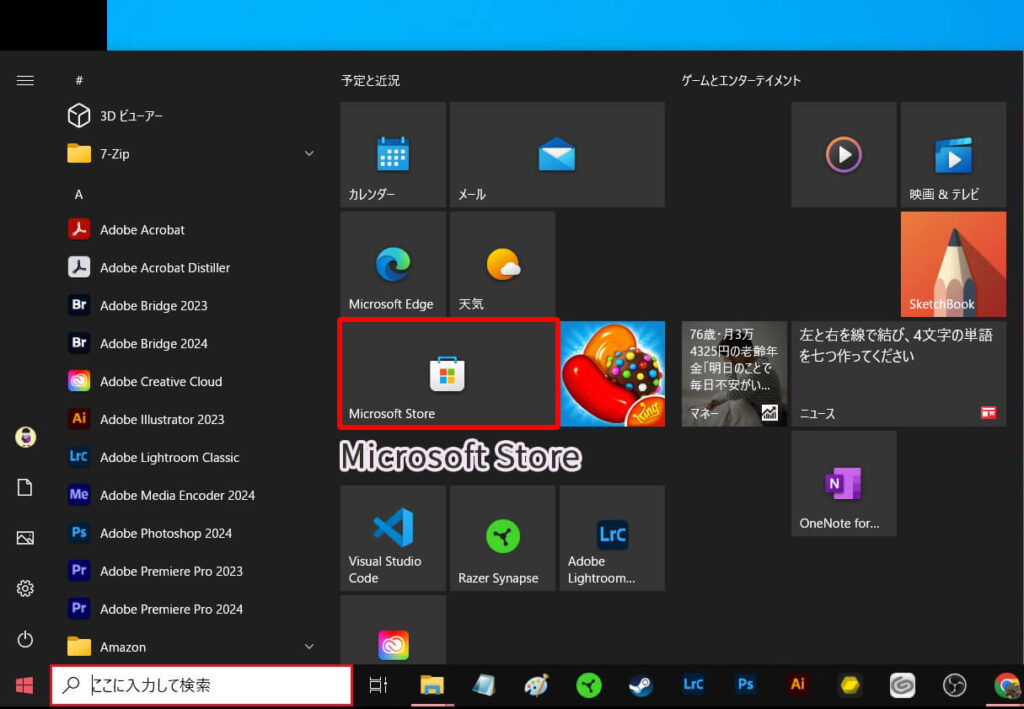
検索結果から「RAW 画像拡張機能」があるので「入手」をクリック
「Microsoft store」が開くので、検索バーに「RAW」と入力して検索をかけます。
「RAW 画像拡張機能」のアプリが表示されるので、右上の入手をクリックしてください。
そうすると、「RAW 画像拡張機能」のインストールが始まります。
.jpg)
.jpg)
インストールが完了したら作業終了です。



簡単すぎ!
時間にして、2分くらいで終わってしまう作業です。
RAW画像がサムネイル表示されているかを確認する
上記の手順を踏めば、このようにRAW形式のアイコンから画像のサムネイル表示がされているはずです。
.jpg)
.jpg)



おぉ!撮ったRAWの内容が一目でわかるぞ!
現像ソフトを使用せずともRAW形式で保存してもどのような写真を撮影したか一目でわかります。
撮影内容が表示されることで、一目で明らかに失敗した写真データを消去することができますし、現像作業がはかどることでしょう。
.png)
.png)
.png)
RAWで写真を撮る者は、導入すべきだよ!
RAW画像ファイルをサムネイル表示する方法のまとめ
以上、パソコンに保存したRAW画像をサムネイル表示をさせる方法でした。
作業時間は、2分程度しか要しません。
手軽に行えるので、是非とも試してみてください。




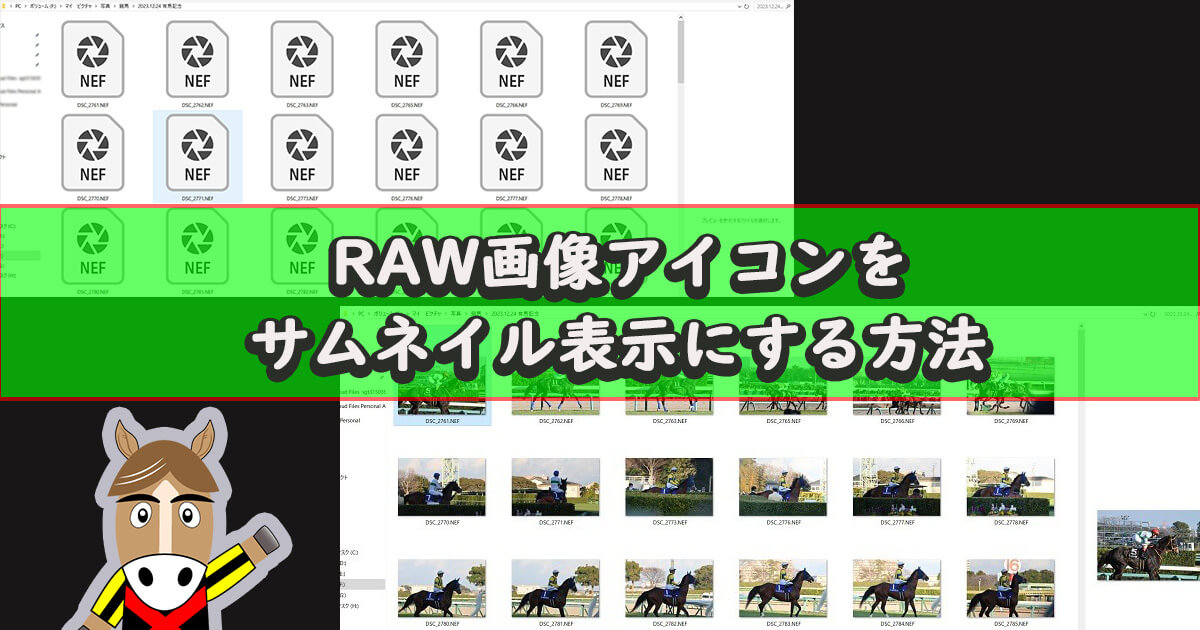

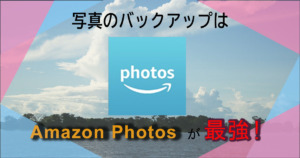




コメント