どうも、鬼のインドア派のたご作(@tagosaku881)です。
.png)
自作PCを組む人やBTOパソコンの購入を検討しているパソコン初心者の人に向けて、PCパーツの一つであるPCメモリの役割と選び方について解説していくよ!
PCパーツの知識を得ることで、よりパソコンに親しみを持てるだけでなく、あなたが最高で理想のパソコンに出会えるチャンスが増えること間違いなしです!
特にPCメモリは、パソコンに不可欠なパーツです。
メモリの容量が不足していると、あなたがパソコンで使っているアプリケーションが急に停止するなどの不具合が生じ、あなたがやりたかったパソコンの作業が中断されることになります。
そこで、初心者の方でも簡単に理解できるように、PCメモリの基本知識から選び方のポイント、用途別のおすすめ容量などを解説していきます。
.png)
.png)
.png)
あなたのPCに最適なメモリが必ず見つかるはず!
PCメモリの基本的な知識
PCメモリ(一般的に「メモリ」とも言います。)は、パソコンのCPUが実行するプログラム動作やデータのやり取りを一時的に記憶するためのパーツ。
PCメモリの役割
PCメモリは、PCが作業を行うための一時的な作業スペースです。
例えば、アプリケーションを開いたり、ファイルを編集したりするとき、動作中のソフトのプログラムやデータは、まずメモリに保管されています。
そして、CPUがこれらのデータを必要なときにPCメモリから取り出して、処理を行う仕組みになっています。
PCメモリの容量不足は、動作の重さにつながる
PCメモリの容量が少ないと、データやプログラムを一時的に保管するのに必要な空き容量が足りない状態になりやすくなります。
PCメモリの空き容量が足りない状態になると、パソコンの動作が遅くなる現象が現れます。
例えば、アプリケーションソフトの起動に時間がかかったり、動作が遅くなったり、フリーズしたりします。
- アプリの反応が遅くなったり、カクついて快適な作業ができない
- アプリの起動が遅くなる



メモリは余裕を持った容量を搭載するのが大事!
PCメモリの種類
パソコンで主に使用されるメモリは、デスクトップパソコンで用いられる長いメモリモジュール「DIMM」とノートパソコンで使われる「S.O.DIMM」です。
「S.O.DIMM」は、ノートパソコンだけでなく、ディスプレイと一体型パソコンにも使われます。
「DIMM」の方がデスクトップパソコンで使われる分、「S.O.DIMM」よりも大きな形状となっています。
「DIMM」と「S.O.DIMM」は、PCメモリの形状が異なるため、相互の互換性はありません。
- デスクトップパソコン用メモリ 「DIMM」
- ノートパソコン用メモリ 「S.O.DIMM」
両者は形状が異なるため、互換性はない
使用しているPCメモリと容量の確認方法
自分のパソコンに搭載されているPCメモリの確認方法と容量についての確認方法について、説明します。
紹介する画像等はWindows10のものとなりますが、Windows11でもほぼ同じです。
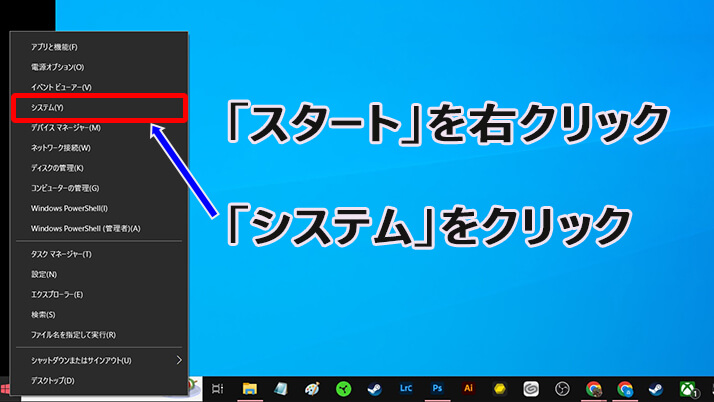
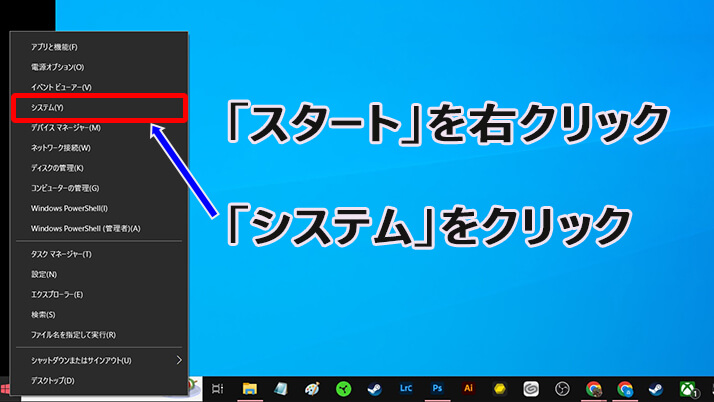
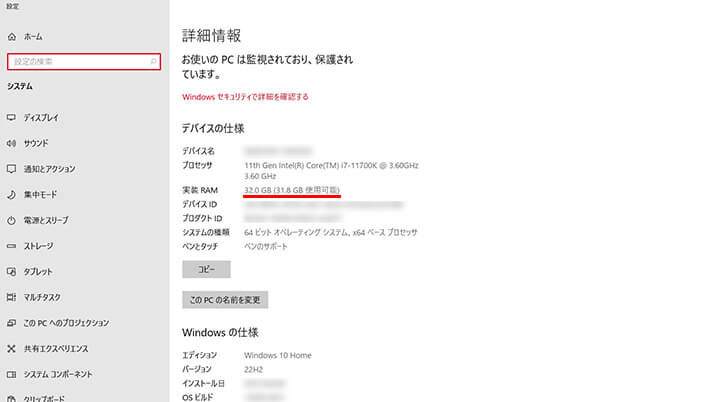
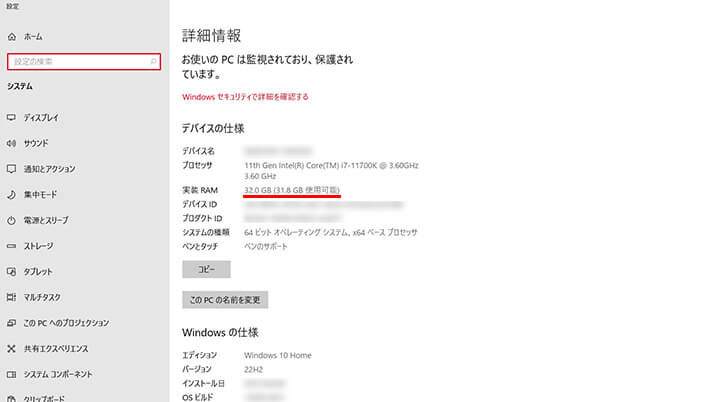
この画像の場合は、実装RAMのところが「32GB」と表示されているため、PCメモリの容量が32GBあることがわかります。
もう少し詳しい情報を知りたいと思ったら、「タスクマネージャー」から見る方法があります。
【Alt】キー+【Ctrl】キー+【Delete】キーを同時に押して、「タスクマネージャー」を開いてみてください。
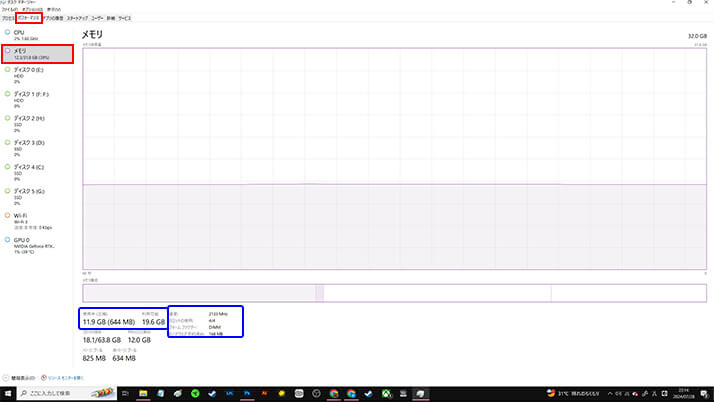
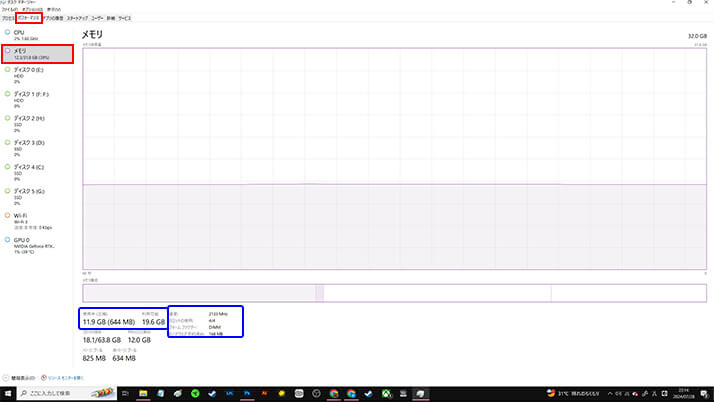
「タスクマネージャー」が開いたら、「パフォーマンス」タブから「メモリ」をクリックしてください(上図の赤枠の個所)。
青枠の個所からPCメモリの容量と種類、転送速度、使用枚数などを確認することができます。
なお、使用しているPCメモリの具体的な製品名等を確認したい場合は、PCケースを開けて直接、PCメモリに記載されたメーカー名や製品番号を確認する方法しかありません。
PCメモリの型番の見方
PCメモリの型番の見方について、説明していきます。
この見方がわかれば、ある程度の性能がわかりますので、ざっくりでいいので覚えておくといいでしょう。


| 説明 | 備考 | |
|---|---|---|
| 規格 | メモリの規格と後ろ数字は世代を表す。 数字が大きいほど新しい。 | DDR4が現在の主流だが、DDR5が最新世代である。 |
| データ転送速度 | データの読み書きの速さを示す。 | |
| 容量 | メモリの容量 | PCの利用目途で決めるのが大事! |
| 枚数 | メモリの枚数 | 2枚組、4枚組等のセットが多い。 |
ここで重要なのは、規格と容量です。
まず、メモリの主流の規格は、「DDR」で、この規格のPCメモリを選ぶことになります。
DDR表示の後ろの数字が規格の世代を表しています。
- DDR5 最新の規格
- DDR4 前の世代の規格
DDR4は2014年頃、DDR5は2021年頃に登場したメモリ規格です。
最新規格であるDDR5は、DDR4よりも転送速度が1.9倍くらい速いです。
しかし、現在の主流はDDR4で徐々にDDR5に移行している感じ。
.png)
.png)
.png)
DDR4の方が安いので移行しきれていない感じ
データ転送速度は、数字が大きい方が速いデータの読み書きができます。
しかし、その読み書きの速さの体感をそこまで得るものではないので、そこまで重視する必要性はないと考えます。
注意する点としては、世代ごとにPCメモリの形状が異なるため、挿入するマザーボードの規格に合わせる必要があります。
例えば、DDR4メモリからDDR5メモリへアップグレードを図る場合、DDR4が搭載されていたマザーボードにDDR5を挿し込むことができません。
この場合、DDR5の規格に合うマザーボードもあわせて替える必要があります。
.png)
.png)
.png)
転送速度1.9倍の速さを体感しきれない、やや割高価格、マザーボードの要変更といったデメリットがDDR5が主流になり切れない点と言えますね…
容量は、かなり大事です。
あなたのパソコンの利用目的に合わせて、しっかりと選ぶ必要があります。
例えば、ネットサーフィンや動画視聴といった目的でパソコンを利用する場合は、PCメモリの容量を多く使用する必要がありません。
このPCメモリの最適な容量の選び方については、後述で説明していきます。
後悔しないPCメモリの選び方
ここからはPCメモリの選び方について解説していきます。
まずは、パソコンを使って、何をするかをはっきりとさせましょう。
.png)
.png)
.png)
パソコンでできることは、結構多いので、参考にしてみて!


パソコンでメインの使用目的が決まったら、以下の点に着目してください。
この中では、PCメモリの容量がめちゃくちゃ大事です。
PCメモリの容量の目安
PCメモリの容量は、多ければ多いほどいいです。
メモリ容量が多いと、パソコン上でたくさんのアプリケーションを開きつつ、マルチな作業を快適に行うことができます。
例えば、PCゲームのプレイと録画をしつつ、WEBサイトで攻略情報をみながら仲間とチャットするといったマルチな作業を快適に行うことができます。
仮に、メモリ容量が少ないと、これらの作業を同時に行うことができないでしょう。
そこで、メモリの容量別に、パソコンの作業目的をまとめましたので、参考にしてみてください。
| メモリの容量 | 使用用途 | |
|---|---|---|
| 超高性能 | 64GB以上 | プロレベルのクリエイティブ、ゲーマー向け ・4K等の高解像度の動画編集 ・ゲーム実況 ・3Dモデリング ・AI学習、データ解析 |
| 高性能 | 32GB | |
| 中性能 | 16GB | ゲーミングPCの最低限の容量 クリエイティブ系の最低限の容量 ・PCゲーム ・デジタルイラスト、RAW現像、動画編集 ・プログラミング |
| 低性能 | 8GB | 最低限の容量 ・ネットサーフィン ・動画視聴 ・officeソフトの作業 |
| 超低性能 | 4GB (非推奨) | Windows11の必要スペックの最低ライン 現状、文書作成などでも動作が重い |



いろいろやりたいことが多すぎて容量が決まらないよ~
といった悩みがある場合は、16GBのメモリ容量を確保しておけばよいでしょう。
16GBあれば、ある程度の使用用途に合わせて、パソコンを使うことができるはずです。
万が一、16GBでは足りないといった場合は、PCメモリを増設すればいいのです。
.png)
.png)
.png)
PCパーツの中でもPCメモリの増設は一番簡単にできます!
(デスクトップPCの場合)
パソコンの使用目的に沿ったPCメモリの容量を選ぼう!
困ったら16GBの容量を選ぶとよい。
デュアルチャネルの構成
同じ規格・容量のPCメモリを2枚1組で使うことを「デュアルチャネル」と言います。
「デュアルチャネル」は、データ処理を高速化できる効果があります。
.png)
.png)
.png)
16GBのメモリを1本使用する場合と8GB×2枚のデュアルチャネルを使用したメモリのデータ転送速度は、どちらが速いでしょうか?
双方とも同じ合計16GBですが、8GB×2枚のデュアルチャネルを使用した方が理論値として2倍のデータ転送が可能となり、一度により多くのデータ転送ができます。
(あくまで理論値であり、実測値とは異なります)
よって、パソコンでのゲームプレイや高画像データの編集、動画編集などの大量にデータを扱う場合は、デュアルチャネル(2枚1組)を意識してPCメモリを選ぶようにしてください!
PCメモリは、1枚ではなく2枚1組で選ぶのがおすすめ!
マザーボードの規格
先ほどにも説明したとおり、メモリの種類や規格の世代によって、PCメモリの形状が異なるため、挿込口であるマザーボードのスロットに規格が対応している必要があります。
つまり、PCメモリとマザーボードの規格を間違えてしまうと、PCメモリを挿し込むことができません。
よって、マザーボードが以下の通り、PCメモリの種類と規格に合ったスロットを有しているかを確認すようにしましょう。
- PCメモリの種類 デスクトップPC用メモリ「DIMM」 or ノートPC用メモリ「S.O.DIMM」
- DDR規格 DDR3 or DDR4 or DDR5
あわせて、マザーボードのメモリスロット数を確認しましょう。
スロット数=PCメモリが挿し込むことができる本数に相当します。
マザーボードのメモリスロットは、一般的に2、4スロットが多いです。
4スロットの場合は、容量不足と感じたときに新たに2枚1組のメモリを追加で増設して、パワーアップを図ることができるので、将来性が高いマザーボードと言えますね。
ちなみに、マザーボードには、メモリの最大容量が決まっています。
例えば、64GB、128GBといった感じです。
しかし、ここまでの大容量のPCメモリを搭載するケースは一般的にはないので、そこまで気にする必要はないでしょう。
なお、マザーボードの規格については、あくまで自作PCで気にすることです。
BTOパソコンを購入するときは、マザーボードのスロットに挿入できるよう組み合わせられているので、心配する必要はありません。
- PCメモリの種類と規格がマザーボードに合っているかを確認すること
- マザーボードのメモリスロット数を確認すること
空冷式CPUクーラーの大きさ
メモリを選ぶ際に注意してほしいのが、CPUクーラーとの干渉です。
特に、空冷式のCPUクーラーは大きく、メモリスロットの近くに設置することもあるため、挿し込んだPCメモリと空冷式CPUクーラー干渉して、メモリが挿し込めないといったことがあります。
.png)
.png)
.png)
僕もこれで悩まされた一人なんだよ…
過去にオシャレにPCの内部を光らせたいということで、以下のLEDパーツを導入した僕。
しかし、CPUクーラーと干渉し、メモリの挿入ができなかった。
対処方法としては、干渉する部分をヤスリで削り取るといった超地味な荒業で方法で何とか挿し込むことができたとさ…
空冷式CPUクーラーのサイドフロー型は、特にメモリスロットと干渉しやすい傾向があるように思えます。
また、LEDが光るメモリも一般的なメモリよりも高いため、空冷式CPUクーラーと干渉しやすくなってしまいます。
空冷式CPUクーラーを使っている人は、事前にクーラーとPCメモリと干渉するかをチェックしておくとよいでしょう。
とはいっても、実際に取り付けてみないと気づかないことも多いでしょう(←前述の僕)。
よって、空冷式CPUクーラーではなく、簡易式水冷式クーラーやリテールクーラーを採用したり、PCメモリは高さが低いヒートシンク機能のないメモリを選んだりすることが大事なのかもしれません。
まとめ
以上、PCメモリの基本的な内容と選び方について解説しました。
自作PCを組む際は、マザーボードのスロットに挿し込むことができるかどうかが重要となるため、PCメモリの種類と規格の世代(DDR4とかDDR5)を事前に確認しておきましょう!
また、PCメモリの容量が不足すると、アプリが途中で止まるなどして快適な作業の妨げになるので、しっかりとしたあなたがパソコンを使用する目的に沿って容量を選ぶことが大事です。
16GB以上あれば、ある程度のパソコン作業をこなしてくれるので、16GBを基本に考えるといいと思います。
最後に、参考に使用目的に沿ったPCメモリの容量の表を掲載しておきますので、参考にしてみてください。
| メモリの容量 | 使用用途 | |
|---|---|---|
| 超高性能 | 64GB以上 | プロレベルのクリエイティブ、ゲーマー向け ・4K等の高解像度の動画編集 ・ゲーム実況 ・AI学習、データ解析 |
| 高性能 | 32GB | |
| 中性能 | 16GB | ゲーミングPCの最低限の容量 クリエイティブ系の最低限の容量 ・PCゲーム ・デジタルイラスト、RAW現像、動画編集 |
| 低性能 | 8GB | 最低限の容量 ・ネットサーフィン ・動画視聴 ・officeソフトの作業 |






アイキャッチ-300x158.jpg)




コメント