どうも、鬼のインドア派のたご作(@tagosaku881)です。
パソコンって、できることが多くてスゴイ機器だよね。

でも、こんな風に思う人はかなり多いと思います。

パソコンのパーツの種類が多くて、よくわからん!
新しくパソコンを買い替えたり、BTOパソコンを注文したり、新しいパーツに交換したいと思ったとき、パソコンを構成するパーツとその役割を知らないと、あなたがパソコンに求める用途にそぐわないパソコンを手に入れてしまう危険性が!


そういった危険性を回避して、理想なパソコンを手に入れることができるよう、パソコンの内部のパーツの役割を覚えておくと良いでしょう。
また、パソコンが故障したときや性能をアップグレードしたいときに各パーツの知識があれば、パソコンを長く使えるというメリットもあります。
.png)
.png)
.png)
この記事では、パソコンの各パーツの種類・役割について説明するぞ!
PCパーツの一覧
パソコン初心者にとって、わかりにくいパソコンのパーツを一覧にして紹介していきますね。
パーツの中には必ず必要なパーツと用途によって取り付けた方が良いパーツがあるので、是非チェックしておいてほしいと思います。
| 各パーツ名 | 取付 | 各パーツの説明 |
|---|---|---|
| PCケース | 必須 | パソコンのパーツを格納するためのケース |
| OS | 必須 | パソコンの操作やアプリなどを使うために必要なソフトウェア |
| CPU | 必須 | パソコンのすべての演算処理を担い、人間でいうと頭脳の役割 |
| CPUクーラー | 必須 | CPUを冷却し、CPUの故障などを防ぐ |
| マザーボード | 必須 | データ転送やPCパーツの全てが接続される基盤 |
| 電源ユニット | 必須 | コンセントから得た電力を各PCパーツへ届ける |
| メモリ | 必須 | CPUとストレージの間でやりとりするデータやプログラムを一時的に保存する記憶装置 |
| ストレージ | 必須 | 画像、動画、音声、文字データファイルを保存するパーツ |
| グラフィックボード | 適宜 | グラフィックの処理をするパーツ 動画編集や3Dゲームを行うときに求められる |
| 光学ドライブ | 適宜 | CD、DVDのメディアの書き込み、読み込みをするパーツ |
| 拡張カード | 適宜 | パソコンにオプション機能を加えたいときに増設するパーツ |
これらのパーツが組み合わさることで、パソコンが動くようになります。
使用目的に合わないパーツを選び、行う作業に対してパソコンのマシンスペックが低いと、アプリが途中で止まってしまったりしてしまいますので、自分が使用するパソコンの用途に合ったパーツを選んでいくことが重要です。
.png)
.png)
.png)
それでは、各パーツについて詳しく説明していくぞ!
PCケース


PCケースは、パソコンの各パーツを収納する箱であり、CPUやマザーボード、グラフィックボード、電源ユニットなどの中身のパーツを保護する役割を持ちます。
PCケースは、外観のデザインをはじめ、冷却性能、静音性、拡張性などの要素があります。
PCケースの大きさには、ミニタワーケース、ミドルタワーケース、フルタワーケースといった規格があり、この順番に応じて、PCケースが大きくなっていくことになります。
PCケースが大きければ大きいほど、いろいろなパーツを詰め込むことができるので、拡張性に優れるということになります。
特に最近のグラフィックカードは大きいものも登場しているので、マザーボードの大きさも踏まえて選ぶ必要があるでしょう。
あわせて、パーツ交換やメンテナンスも大きいPCケースの方が行いやすいと言えます。
PCケースのサイドがガラスなどで透明なパソコンでは、パソコンの内部をLEDライトで光らせるなど、きらびやかに魅せるといった表現ができるため、PCケースの選び方によっては、個性を存分に表現することができます。
.png)
.png)
.png)
パソコンで最も個性を放てるのがPCケースだよ!
- 使用するパソコンのパーツが入るサイズを選ぶこと
- 拡張する将来性を求めるのであれば大きめのサイズを選ぶこと
- PC内部のパーツを光らせたい場合は、透明なPCケースを選ぶこと


OS
OS(オペレーションシステム)は、パソコンの操作やアプリケーションを動作させるために必要なソフトウェアのこと。
このOSソフトを導入していないパソコンは、電源を入れても何も表示されないし、キーボードから文字を打ち込むことすらできないので、ただの無用の箱モノ機器という存在に…
- Windows
- macOS
- Linux
- UNIX
これらがパソコンで使われる有名なOSだが、自作PCやBTOパソコンなどでパーツを交換するという点においては、ほぼWindows一択となります。
- macOSはApple製品にのみ使われるため、OS単体でのmacOSは販売されていない
- LinuxやUNIXを利用するには、専門知識が必要である
CPU


CPU(Central Processing Unit):中央演算処理装置
人間でいうところの「頭脳」にあたり、パソコン内のすべてのデータは、このCPUを通して、制御・計算・演算を行うことになっています。
このCPUの性能が高ければ高いほど、データの処理速度が速くなるため、パソコンの作業効率に大きく影響を与えることになります。
基本的には、IntelかAMDの2社からCPUを選ぶことになります。
| Intel | AMD | 使用用途 | |
|---|---|---|---|
| 超高性能 | Core i9 | Ryzen9 | プロレベルのクリエイティヴ作業向け ・3Dゲーム(グラフィックにこだわり派) ・プロ顔負けの動画編集 ・3Dモデリング |
| 高性能 | Core i7 | Ryzen7 | |
| 中性能 | Core i5 | Ryzen5 | 初心者から中級者まで幅広に利用できる ・3Dゲーム ・軽い動画編集 ・画像/写真編集 ・プログラミング ・イラスト制作 |
| 低性能 | Core i3 | Ryzen3 | 軽めの作業向け ・ネットサーフィン ・動画視聴 ・2Dゲーム ・officeソフトの作業 |
高性能なCPUになればなるほど、高価となるため、パソコンで使用する目的と予算と照らし合わせて、CPUを選ぶようにすることが大切になります。
例えば、パソコンでYoutubeやネットサーフィンくらいしかしないのであれば、高性能なCPUを選ぶ必要は全くありません。
上の表の例であれば、Core i3かRyzen3のCPUを選べばよい、ということになります。
なお、CPUには発売時期やIntelとAMDで、CPUの形状が異なります。
このことからマザーボードのCPUソケットに取り付けることができるCPUを選ぶ必要があります。
.png)
.png)
.png)
CPUソケットに合わないCPUを選んでしまうと装着ができないぞ!
- パソコンの用途に見合うCPUを選ぶこと
- CPUを選ぶ際は、マザーボードとCPUソケットの互換性を確認すること
\ CPUについて詳しく知りたい方へ! /


CPUクーラー


パソコン起動していると、CPUは高温で発熱します。
このCPUの発熱を冷却し、CPUのパフォーマンスを維持する役割を持つのがCPUクーラー。
高負荷時になると90℃まで上昇したりするので、CPUクーラーを取り付けないと、パソコンのパフォーマンス低下や最悪の場合、損傷を引き起こすことになります。
CPUクーラーには主に、「空冷式CPUクーラー」と「水冷式CPUクーラー」があり、2つのうち1つの方式を選ぶ必要があります。
- 空冷式CPUクーラー
CPUの周りにファンを取り付け、ファンで空気を通して熱を放熱する - 水冷式CPUクーラー
液体を使って熱をラジエーターに伝え、ラジエーターに取り付けたファンで熱を排気する
CPUを購入すると、基本的には空冷式CPUクーラーが付属されることが多いです。
(最近の高性能なCPUにはCPUクーラーが付属されないが…)
一般的には空冷式よりも水冷式の方が冷えると言われているだけに、価格が高い。
しかし、空冷式でも十分冷えるため、個人的には空冷式でも問題ないとは思っているがオシャレで魅せるパソコンにしたいのであれば水冷式の方がいいと思います。
付属されたCPUクーラーを使うにしても、見た目やより冷却性を求めるのであれば、自分好みのクーラーを選ぶ必要があります。
- CPUクーラーはできれば、つけた方が良い
- 空冷式クーラーと水冷式クーラーがあるのでお好みの方を取り付けるのが良い
マザーボード


マザーボードは、CPUやメモリ、ストレージ、グラフィックボードといったあらゆるパーツを取り付ける基盤のこと。
マザーボードによって、CPUソケットの形状が異なるため、CPUソケットに合うCPUでないと装着することができません。
また、メモリの規格やストレージの搭載できる数など、マザーボードの種類によって異なります。
よって、パソコンの使用目的と将来の拡張性を考えたうえで、どのマザーボードを選ぶべきか考えた方が良いでしょう。
その他、バックパネルのUSBや映像出力端子からマウスやディスプレイといった周辺機器と接続することになるので、自分が使用する機器と接続できるかなどもチェックしておきたいところです。
また、マザーボードの大きさにも注意しておきたい点と言えます。
マザーボードの大きさが大きいほど、搭載できるパーツは多くなるため拡張性が高くなります。
そして、大きなマザーボードを使いたければ、必然的に大きなPCケースを選ぶ必要があるので、PCケースの大きさもしっかり確認しておきましょう。
.png)
.png)
.png)
マザーボードがPCケースに入らないという過ちはしないように!
- PCケースに入るマザーボードの大きさを選ぶこと
- 取り付けたいパーツを考慮して選ぶこと
電源ユニット


電源ユニットとは、マザーボードやマザーボードに取り付けられたパーツへ安定的に電力を供給するパーツだ。
人間で例えるなら、血液を全身に送る「心臓」にあたります。
電源ユニットで最も重要なポイントは、電源容量。
マザーボードに高スペックなパーツや数多くのパーツを搭載すれば、必然的に要求される電力は多くなります。
(主にハイエンドなグラフィックボードやCPUが電力消費が激しい)
パーツの消費電力に対して、供給する電力が少ないと、パソコンの動作が不安定になったり、電源が急に落ちるなど、安心したパソコン作業ができなくなるといったことが起きますので、余裕を持った電源容量のある電源ユニットを設置したいところです。
そのためには、あらかじめ使用するすべてのパーツの消費電力から最適な電源容量を算出する必要があります。
各パーツをマザーボードへ取り付けるだけでは、電力の供給が行われません。
電力の供給を行うためには、電源ユニットからのケーブルを各パーツへ接続する必要があります。
使用するパーツによって接続できるコネクタが異なるため、パーツに接続するのに必要なケーブルの本数や接続できるコネクタの規格もあわせてチェックしておく必要があります。
- 取り付けたいパーツの消費電力から余裕を持った電源容量を算出すること
- 電源ユニットから取り付けるパーツへのケーブルの本数を確認すること
- ケーブルとのパーツを繋ぐコネクタを確認すること
メモリ(RAM)


メモリ(RAM)とは、パソコンが実行中のプログラムやデータを一時的に保持するための記憶するパーツ。
パソコンが処理を行う際に、ストレージなどから読み出したデータを一時的に記録しておく場所です。
イメージは、「机」。
広い机であれば、書類を大きく広げることができるので、目が通しやすく、様々な作業を並行して行うことができ、作業効率が良いということに繋がるわけです。
一方、狭い机であれば山積みになった書類を上から順番に処理していくことになるので、作業が遅くなるといったイメージになります。
よって、メモリの容量が大きければ、複数のアプリを開いても、効率的かつ快適なパソコンの作業を行うことができますが、メモリ容量が少ないと、作業の処理速度が落ち、アプリが動かないといった現象まで起きてしまうことも…
| 容量 | 使用目的 | |
|---|---|---|
| 高性能 | 32GB以上 | プロレベルのクリエイティヴ作業向け ・3Dゲーム(グラフィックにこだわり派) ・プロ顔負けの動画編集 ・3Dモデリング |
| 中性能 | 16GB (推奨) | 初心者から中級者まで幅広に利用できる ・3Dゲーム ・軽い動画編集 ・画像/写真編集 ・プログラミング ・イラスト制作 |
| 低性能 | 8GB | 軽めの作業向け ・ネットサーフィン ・動画視聴 ・2Dゲーム ・officeソフトの作業 |
| 超低性能 | 4GB (非推奨) | Windows11の必要スペックの最低ラインとされる しかし、文書作成などの基本タスクでも動作が重い。 |
また、メモリにもDDR4、DDR5といった規格があり、対応したマザーボードを選ぶ必要があるので、留意しておく必要があります。
メモリを装着する際は、大体、複数のメモリを装着することが多い。
例えば、16GBのメモリを装着する場合、8GB×2本をマザーボードに取り付けた方が良いでしょう。
なぜならば、メモリ容量は同じ16GBだが、2枚の使用することで、16GB×1本に比べ、8GB×2本の方が、2倍のデータ転送が可能となるからです。
- パソコンの用途に見合うメモリを選ぶこと
- マザーボードに装着できる規格と装着できるメモリの本数を確認すること
\ PCメモリについて詳しく知りたい方へ! /


ストレージ(SSD・HDD)


ストレージ(SSDやHDD)は、データを保存するためのパーツ。
SSDとHDDの用途はこのように使うのが一般的です。
- SSD(ソリッドステートドライブ)
高速の読み書きができるため、OSやアプリの起動のめに使われる - HDD(ハードディスクドライブ)
SSDに比べ読み書きは遅いが容量が大きいため、大量のデータ保存として使われる
SSDにOSやアプリ、ゲームなどを保存するのに適しています。
また、即座にアプリが起動するため、ストレスなく作業ができます。
.png)
.png)
.png)
OSをHDDに保存していたとき(2014年くらいまで)は、パソコンの起動に1~2分かかっていたところ、SSDにしてから10秒もかからないくらいの爆速にビビったぞ!
このSSDも現在は、NVMe SSD(Gen4)、NVMe SSD(Gen3)、SATA SSDといった規格があるので、マザーボードに取り付けることができるかの確認を怠らないようにしましょう。
NVMe SSD(Gen4) > NVMe SSD(Gen3) > SATA SSDの順で読み書き速度が速い
一方のHDDは容量に対するコストが安いので、大容量の保存域を用意することができます。
よって、音声データ、写真、動画といったファイルの保存に適しています。
グラフィックボード


グラフィックボード(GPU)は、パソコンにおいて画像処理を担当するパーツ。
主に3Dグラフィックスやビデオ処理などの高負荷な作業を効率的に処理し、液晶ディスプレイに表示する役割を果たします。
CPUにも内蔵GPUがある(一部ないCPUもあるけど)ため、ディスプレイに映像を映すことはできます。
よって、グラフィックボードの搭載は、パソコンの用途に応じで装着することになるので、必須ではありません。
ネットサーフィンや動画視聴くらいであれば、CPUの内蔵GPUで対応できるので、グラフィックボードは不要と言えるでしょう。



じゃあ、どんな人がグラフィックボードが必要なの?
グラフィックボードの装着が必須なのは、3Dゲームなどの3D処理をするハイクオリティなグラフィックをディスプレイに表示させたり、動画の編集などの作業を対象とする人たちだ。
グラフィックボードを提供するのは、NVIDIAとAMDの2社が有名です。
大きいサイズのグラフィックボードを選ぶとPCケースに入らない場合やマザーボードによっては装着できない場合もあるので、注意しましょう。
また、グラフィックボードはパソコンのパーツの中で最も消費電力が高いので、電源ユニットの電源容量やケーブル。コネクタなどをあらかじめ確認しておく必要があります。
\ グラフィックボードについて詳しく知りたい方へ! /


光学ドライブ


光学ドライブは、CDやDVD、ブルーレイディスクなどを読み書きするためのパーツ。
最近では、レンタル屋さんでCDやDVDを借りるというよりも、音楽・動画配信コンテンツをオンラインで楽しむという方が主流となってきていますよね。
PCゲームにおいてもDVD等から読み込んでいたところ、オンライン上でダウンロードしてインストールするという方法が主流となってきています。
以上の点から、光学ドライブを装着する必要性はそこまで高くありませんので、必要だと思う人が取り付ければよいパーツと言えます。
販売されているPCケースも光学ドライブを搭載するための5.25インチベイがかつては用意されていたところ、最近のPCケースはこの5.25インチベイがないものが多いです。
.png)
.png)
.png)
DVDとか視聴したい人は、USBなどで接続する外付け光学ドライブを用意すればいいような気がする。
拡張カード


拡張カードとは、パソコンのマザーボードに差し込んで使用する拡張性を持つカード。
これにより、パソコンに新しい機能を追加したり、既存の機能を強化したりすることが可能となります。
よって、自分の用途やオプションを追加したい人向けであり、必ずしも装着しなければならないパーツではありません。
- サウンドカード
パソコンに高品質な音声出力を提供するためのカード - ネットワークカード
有線LANや無線LANなどのインターネット接続を提供するカード - キャプチャーカード
家庭用ゲーム機の映像や音声をPCに取り込むカード - TVチューナーカード
テレビの放送をパソコンで視聴するためのカード - 拡張USBカード
USBポートの数を増やしたり、USBの規格を拡張したりするためのカード
まとめ
この記事では、パソコンの内部の各パーツの種類と役割について説明してきました。
ここまで読んで、結構の数のパーツが出てきたので、覚えるのがとても大変だと思います。
しかし、各パーツの役割をしっかり頭に入れることで、自分のやりたいことができる理想のパソコンと出会うことができるはず!
| 各パーツ名 | 取付 | 各パーツの説明 |
|---|---|---|
| PCケース | 必須 | パソコンのパーツを格納するためのケース |
| OS | 必須 | パソコンの操作やアプリなどを使うために必要なソフトウェア |
| CPU | 必須 | パソコンのすべての演算処理を担い、人間でいうと頭脳の役割 |
| CPUクーラー | 必須 | CPUを冷却し、CPUの故障などを防ぐ |
| マザーボード | 必須 | データ転送やPCパーツの全てが接続される基盤 |
| 電源ユニット | 必須 | コンセントから得た電力を各PCパーツへ届ける |
| メモリ | 必須 | CPUとストレージの間でやりとりするデータやプログラムを一時的に保存する記憶装置 |
| ストレージ | 必須 | 画像、動画、音声、文字データファイルを保存するパーツ |
| グラフィックボード | 適宜 | グラフィックの処理をするパーツ 動画編集や3Dゲームを行うときに求められる |
| 光学ドライブ | 適宜 | CD、DVDのメディアの書き込み、読み込みをするパーツ |
| 拡張カード | 適宜 | パソコンにオプション機能を加えたいときに増設するパーツ |
まずは、パソコンで自分のやりたいことを見つけ、やりたいことが実現できるパソコンのパーツ選びをしていけば、自ずとパソコンの知識を深めることができるでしょう。
パソコン知識を深めることで、パソコンが故障したときや性能アップさせたいときのパーツ交換までもできるようになっていくので、1台のパソコンを長く大事に使い続けることもできると思います。
ぜひとも、充実したパソコン生活を送ってほしいと思います。
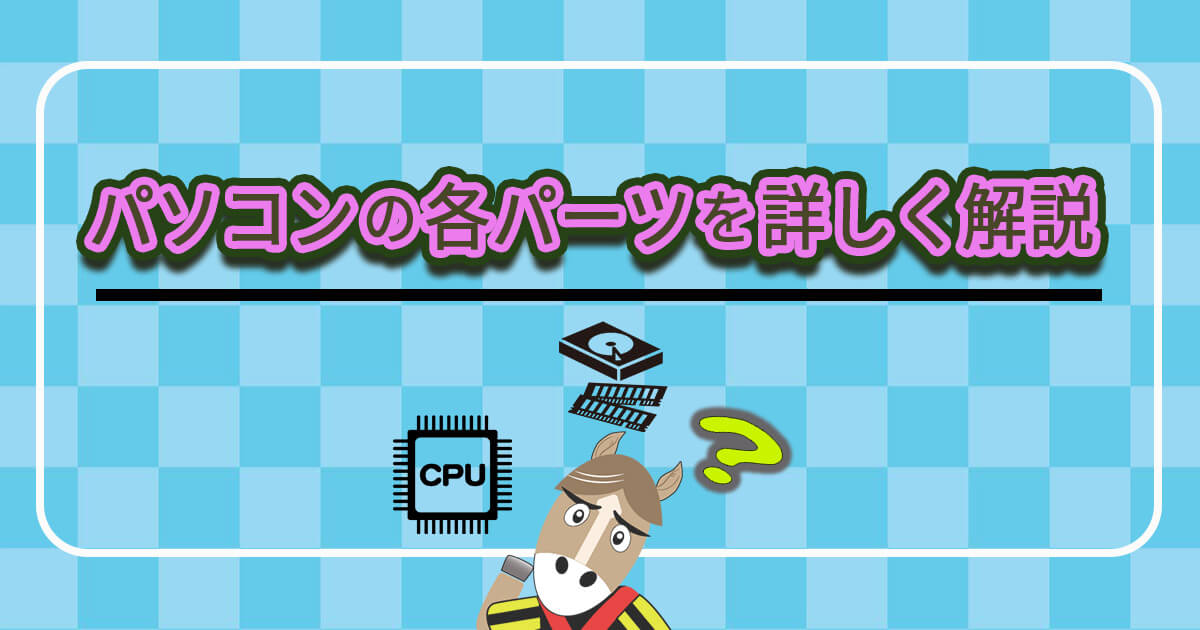



アイキャッチ-300x158.jpg)




コメント