どうも、たご作です。
スポーツ専門動画サービス「DAZN(ダゾーン)」は、スマホやタブレットで気軽に楽しむことができることに大きな強みを持っています。
スマホなどの小さな画面では、スポーツ本来の醍醐味である臨場感と迫力あるプレイが半減してしまいますよね?
こんなときに、テレビで観られたらいいなあ、と思ったことがありませんか?
実は、DAZNをテレビで視聴する方法は結構、存在しているんです。
今回は、テレビでDAZNを観る方法について、ご紹介していきます。
DAZN(ダゾーン)をテレビで観る方法
DAZNをテレビで観るには、一般的なテレビだけでは視聴することはできません。
大きく分けて5つの方法があります。
- デバイスをテレビに接続して観る
- ゲーム機をテレビに接続して観る
- スマートテレビで観る
- スマートフォンとHDMIケーブルをつないで観る
- ケーブルテレビで観る
それぞれ用意する機器やデバイスがありますのでご確認ください。
なお、これからテレビに映すための商品を紹介しますが、どんな高性能なデバイスを購入しても、決して、DAZNの画質に影響を与えることはありません。
影響を与えるのは、あくまで通信速度と安定性ですから、少しでも良い画質かつ環境で観たいのであれば、通信速度の高く、かつ安定性のある有線LANの環境で視聴することをおすすめします。
・高価かつ高性能デバイスでもDAZNの画質はすべて同じ
・画質は通信速度が大事!
デバイスをテレビに接続して観る【←おすすめ】
DAZNアプリが内蔵されたデバイスには、Amazon、Google、Appleから販売される機器を使用します。
予算等を含めて、自分に合ったものを購入してください。
- Amazon Fire TV Stick
- Amazon Fire TV Stick 4K
- Amazon Fire TV Cube
- Google Chromecast
- Apple TV
Amazonからは3つ、GoogleとAppleはそれぞれ1つずつ発売されています。
私は、価格といい、使いやすさから「Amazon Fire TV Stick」がナンバーワンだと思います。迷ったら、「Amazon Fire TV Stick」を購入しましょう。
私も使用していますので。
「Amazon Fire TV Stick」を含めてご紹介します。
Amazon Fire TV Stick / Fire TV Stick 4K / Fire TV Cube
3種類ともAmazon発売のデバイス。
Amazonプライム・ビデオをはじめとして、YouTube、hulu、netflixなどの動画、そして、DAZNをテレビで視聴することができるようになります。
|
|
|
|
|
| 価格 | 4,980円 | 6,980円 | 14,980円 |
|---|---|---|---|
| 内蔵スピーカー | × | × | ○ |
| 解像度 | 最大1080p(HD)、HDR、HDR10、HDR10+、HLG | 4K Ultra HD、HDR、HDR10、HDR10+、HLG、Dolby Vision | 4K Ultra HD、HDR、HDR10、HDR10+、HLG、Dolby Vision |
| 4K対応 | × | × | ○ |
| Wi-Fi | デュアルバンド、デュアルアンテナ802.11ac対応のwifi | デュアルバンド、デュアルアンテナ802.11ac対応のwifi | デュアルバンド、デュアルアンテナ802.11ac対応のwifi |
| イーサネットアダプタ | 別売 | 別売 | 同梱 |
「Fire TV Stick」と「Fire TV Stick 4K」は、テレビのHDMI端子に挿し込むだけで使用できるコンパクトなサイズとなっています。
Wi-Fi環境が必須ですが、別売の「Amazonイーサネットアダプター」を利用することで、有線LANで使用することができます。
インターネット配信動画ですから、動画が止まったり途切れたりしないよう、通信を安定させて視聴したい方は多いと思います。そんな方は、「Amazonイーサネットアダプター」の購入の検討をしてみるとよいでしょう。
一方、「Fire TV Cube」は、ハンズフリーでの音声リクエストでき、より高性能で使いやすさが向上していますが、テレビに接続する際に別途HDMIケーブルが必要となります。
「Fire TV Cube」を設置する場所をあらかじめ考えておき、事前に必要な長さのHDMIケーブルを用意しておきましょう。
HDMIケーブルの購入が別途必要
なお、「Fire TV Cube」には、「Amazonイーサネットアダプター」も同梱されてています。
よって、別途LANケーブルを用意すれば、すぐに有線LANでの視聴環境を構築して利用することができます。
テレビが4K対応であれば、「Fire TV Stick 4K」と「Fire TV Cube」は、4K画質の滑らかで綺麗な映像で楽しむことができます。
よって、3者の購入基準としては、このような感じかな、と思います。
【購入基準】
すでにテレビが4K対応で、4K画質を楽しむなら「Fire TV Stick 4K」。
さらに、ハンズフリーで利便性を追求するならば、「Fire TV Cube」を購入した方が長く使えるので満足度は高いかもしれません。
機能性よりも、とにかく安さを求めるなら「Fire TV Stick」という感じでしょう。
私は安いFire TV Stickの方を購入し、現在も使用しています。
DAZN含めて、動画を視聴するにあたって、不満な点は特にありませんので、安く済ませたい方は、「Fire TV Stick」でも十分です。
- Fire TVデバイスとテレビのHDMI端子に接続
- Fire TVデバイスとインターネットを接続
- DAZNアプリのインストール
- ログイン&再生
Google Chromecast / Chromecast with Google TV
Googleが販売するデバイスです。
こちらもAmazon Fire TV Stickシリーズ同様、Amazonプライム・ビデオをはじめとして、YouTube、hulu、netflixなどの動画、そして、DAZNをテレビで視聴することができるようになります。
| 価格 | 5,070円 | 7,600円 |
|---|---|---|
| 解像度 | フルHD (1080p, 60fps) |
4K HDR (2160p, 60fps) HDR10、HDR10+、Dolby Vision |
| 4K対応 | × | ○ |
| Wi-Fi | 802.11ac (2.4 GHz / 5 GHz) |
802.11ac (2.4 GHz / 5 GHz) |
この「Chromecast」と「Chromecast with Google TV」は、まったくタイプが違うものとなっています。
前者の「Chromecast」は、本機をテレビのHDMI端子へ挿し込むことで、Wi-Fi経由でスマホやタブレット、パソコンの画面をテレビで映し出すことができます。
スマートフォンやタブレット、パソコンでまず見たい番組を再生し、キャストボタンを押してキャストさせるとテレビの大画面で番組を楽しむことができるわけです。
つまり、スマホやタブレット、パソコンをリモコン代わりにして使用するというのがこのChromecastシリーズの特徴でした。
しかし、2020年11月に発売された後者の「Chromecast with Google TV」は大きなモデルチェンジを行いました。
先ほどのAmazon Fire TV Stickシリーズと同じくリモコンが付属させ、テレビ画面にコンテンツメニューを表示させるスタイルとしました。
リモコンで使ってみたいコンテンツを選ぶというAmazon Fire TV Stickシリーズと似た操作感へと大きく方向性を変更したのです。
もちろん、従来どおり、キャストもできますが、リモコン方が操作性が高いので、リモコンで事足りそうです。
もし、私がChromecastシリーズを購入するなら、「Chromecast with Google TV」を選択すると思います。
4K対応に加え、キャストよりもテレビ画面に対して、リモコンを操作した方が快適に視聴できるに違いないと思うからです。
- ChromecastとテレビのHDMI端子に接続
- スマートフォンなどにGoogle Homeアプリをインストール
- Chromecastをインターネットに接続(Wi-Fi/優先)&設定
- DAZNアプリをキャストする
- ChromecastとテレビのHDMI端子に接続
- Chromecastとインターネットに接続
- DAZNアプリのインストール
- ログイン&再生
Chromecast同様、キャストで視聴することも可
Apple TV

Appleが販売するデバイス。
Apple TVをテレビに接続し、Wi-Fi経由で動画視聴をはじめゲーム、Apple Music、写真のスライドショーなど、Apple製デバイスを通じて様々なコンテンツを楽しめるのが強みです。
また、Siriを使えば音声で操作も可能です。
ただし、デメリットとしては、価格が15,800円と高いことです。
Apple TV 4Kとなれば、20,000円弱です。
Apple製デバイスやアプリとの連携がスムーズなので、コアなAppleユーザーが購入するならともかくDAZN目的のみで購入するのはお勧めしません。
また、Amazonプライム・ビデオに対応していないことからも、ChromecastやFire TV Stickを購入した方がよいと思います。
- Apple TVとテレビのHDMI端子に接続
- Apple TVとインターネットを接続
- DAZNアプリのインストール
- ログイン&再生
ゲーム機をテレビに接続して観る


DAZNはゲーム機を使用して視聴することができます。
- PlayStation4
- PlayStation4Pro
- PlayStation5
- Xbox One
- Xbox One S
- Xbox One X
- Xbox Series X (L)
- Xbox Series S (R)
最新のゲーム機のPS5とXbox Series X/Sに対応し、DAZNを観ることができます。
上記のゲーム機を所有していれば、新たな機器を購入しないでDAZNを観ることができます。
ゲーム好きであれば、昨年発売されたPS5やXbox Series X/Sを購入動機の一つとして、DAZNの視聴ができるということを頭の片隅に入れておいてもいいかもしれません。
デメリットとしては、ゲーム機コントローラーで操作しにくい、DAZN視聴中は、ゲームができないといったところだと思います。
スマートテレビで観る

スマートテレビを用意する必要があります。
スマートテレビとは、簡単にいえばインターネットに接続できるテレビです。
従来のテレビと異なる点は、インターネットとつながっているので、テレビで動画配信サービスやWEBサイトの閲覧ができる点です
このスマートテレビであれば、先ほど紹介した例と異なり、追加機器を購入することなく、DAZNのサービスを楽しむことができます。
ただし、スマートテレビのすべてがDAZNに対応しているわけではないことに注意が必要です。
事前に、DAZNのヘルプから確認しましょう。
・LG:スマートテレビ
・Panasonic:VIERA(2014年以降)
・SHARP:AQUOS Android TV 機能搭載モデル
・SONY:BRAVIA TV機能搭載モデルまたはスマートテレビ対応のネットワーク機能搭載
・TOSHIBA:REGZA
そのほかAndroid TVに対応しているTV
- インターネットをつなぐ(有線or無線)
- テレビをつけ、DAZNアプリを起動する
- ログイン&再生
スマートフォンとHDMIケーブルをつないで観る
iPhoneをはじめとするスマホやタブレット、PCとテレビをHDMIケーブルで繋ぐだけで、スマホ等の画面をテレビ画面に出力することができます。
HDMIケーブルを買うだけなので、お手軽かつ簡単にテレビでDAZNが見られるようになります。
スマホやPC画面をテレビに出力する形なので、スマホでの他の操作ができなくなります。
よって、DAZNを観ながらスマホでSNSなどをチェックするなどはできなくなります。
PCでは出力調整で操作可能ですが、DAZNを観るたびにPCを起動しなければならず、正直、面倒だと思います。
また、HDMIケーブルを毎回、スマホ等に接続する手間に加えて、テレビ前の配線が確実に邪魔になることは間違いありません。
どうしてもテレビで見たい場合など、その場しのぎには有効な方法だと思いますが、継続的にテレビで見る予定の人は、今までのご紹介したデバイスを購入した方がいいでしょう。
ケーブルテレビで観る
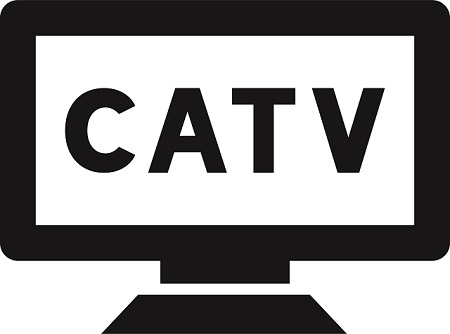
DAZNは、ケーブルテレビでも観ることができます。
主に有名なのが「ひかりTV」と「J:COM」でしょう。
ひかりTV
ひかりTVを視聴するための専用機器「ひかりTV対応チューナー(ST-4500、ST-3400)」でも、DAZNを視聴できます。
すでに、ひかりTVのサービスを利用しているなら、選択肢に入るでしょう。
わざわざDAZNを見るために加入する必要はないと思いますが、DAZNと一緒に見たい放送番組があれば、検討してもいいと思います。
「ひかりTVは安定して視聴できる」との評判が多いので、安定した視聴が期待できると思います。
ただし、チューナーのレンタル料が毎月加わってしまうことに注意が必要です。
J:COM
J:COMの新4Kテレビチューナー「J:COM LINK」では、Android TVを搭載しており、DAZNの視聴が可能となっています。
「J:COM LINK」は4K放送やネット動画のテレビ視聴はもちろん、スマホ・タブレットからの「リモート視聴」などの機能が充実しています。
インターネット環境がない場合は、J:COMを検討してもいいかもしれません。
DAZNをテレビで観る前にチェックしておくべきこと
ここまで、DAZNをテレビで観られる手段について、説明してきました。
今一度、自身の環境でDAZNが利用できるのかを確認しておきましょう。
DAZNをテレビで観ることができるデバイスを用意したのにもかかわらず、テレビに端子がなくて、接続できなかったなんて悲しすぎますからね・・・
DAZNとは
DAZNをテレビに観る前に、DAZNのサービスについてチェックしてきましょう。
DAZNは、月額1,925円(税込)でプロ野球やサッカーを含め、様々のスポーツコンテンツを配信し、130以上のコンテンツを10,000試合以上のスポーツ中継を行う動画配信サービスです。
[sitecard subtitle=関連記事 url=https://tagosaku88.com/baseball-dazn/ target=]
↓↓ 1ヶ月無料体験実施中 ↓↓
HDMI端子の有無

DAZNをテレビに観るために、これまで紹介した通り、デバイスを接続するのにHDMI端子が必須です。
かなり古いテレビではない限り、昨今のテレビには必ずHIDMI端子がないことは考えられません。
テレビの裏面をみて、上の絵のような形の端子があるかを確認しておきましょう。
インターネット環境の有無
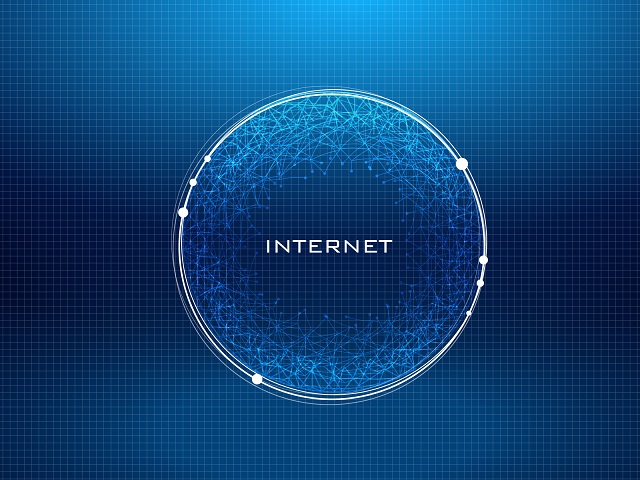
DAZNはインターネット配信動画コンテンツですから、必ずインターネットとの接続が必要です。
DAZNはスポーツを観ますから、安定かつ早い回線が必須です。
インターネット環境がない場合は、紹介したケーブルテレビでのJ:COMに加入してインターネットを引いてもよいでしょう。
また、ポケットWi-FIを検討してもよいと思います。
まとめ
まずは、自宅にこの記事で紹介した機器やデバイスがあるかを確認しましょう。
DAZNに対応しているモデルがあれば、すぐにでもテレビで視聴できます。
今後、スマートテレビやゲーム機などを購入する予定であれば、本来の用途に加えて、DAZNも視聴できるので、さらにエンターテイメントの幅が広がるでしょう。一石二鳥です。
いくら高性能機器といえども、利用する視聴デバイスによってテレビの画質が変わらず、基本的にどの視聴デバイスを使ってもDAZN自体が発揮できる最高画質は同じですから、画質以外の性能と価格の安さを求めるべきだと思います。
もし、ゲーム機等の購入予定がなく、手軽に安く済ませたい場合は、Fire TV StickかFire TV Stick 4Kあたりを購入しましょう。
この機器だけで、DAZNだけでなく、Amazonプライム・ビデオをはじめとしたさまざまな動画コンテンツを大きなテレビ画面で楽しむことができます。
購入する価値は、かなりありますので、ぜひDAZNをテレビで視聴し、スポーツの迫力を体感してみてください!
↓↓ スポーツ観戦するならDAZN ↓↓









-300x158.jpg)





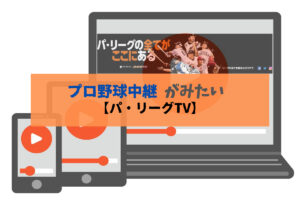
コメント