どうも、鬼のインドア派のたご作(@tagosaku881)です。
ブログの執筆やその他のPC作業の効率化、そして、汚いデスク周りのスッキリさせるために新たなキーボードを欲するため、検討に検討を重ねた結果、今回、ゲットしたキーボードがLogicool(ロジクール)の「MX Mechanical Mini」です。

どんなキーボードなんだ?
.png)
.png)
.png)
ワイヤレスのメカニカルキーボードだよ!
コンパクトサイズなのでデスクもスッキリだ。
- PC周りの機器の配線等をスッキリさせたい!
- テンキーはいらないからコンパクトなキーボードが欲しい!
- メカニカルキーボードを使いたい!
このように思っている方に対して、おススメしたいキーボードです。
本記事では、Logicool「MX Mechanical MINI」のワイヤレスキーボードの素晴らしさを伝えるため、レビューしていきます。
MX Mechanical MINIの基本スペック
Logicool「MX Mechanical MINI」は、ワイヤレスのメカニカルキーボードです。
このキーボード、「リニア(赤軸)」、「クリッキー(青軸)」、「タクタイルクワイエット(茶軸)」の3種類の軸を選択することができます。




| 製品名 | Logicool MX Mechanical MINI |
| サイズ | 高さ26.1㎜ 幅312.6㎜ 奥行131.55㎜ |
| 重量 | 612g |
| キー軸 | リニア(赤軸):KX850CL クリッキー(青軸):KX850CC タクタイルクワイエット(茶軸):KX850CT |
| キーレイアウト | 88キー日本語レイアウト テンキー無し |
| キーピッチ | 19㎜ |
| キーストローク | 3.2㎜ |
| バックライト | 白色(近接センサー搭載) |
| 接続方法 | Logi Boltレシーバー/ Bluetooth |
| 電池 | 内蔵充電式リチウムポリマー電池(1500mAh) USB-C充電式 ・最長15日、またはバックライトオフ状態で最長10カ月 |
| カラー | グラファイト |
| 保証 | 2年間無償保証 |
キーボード本体、Logi Bolt USBレシーバー、USB-C充電ケーブル(USB Standard-A to Type-C)、保証書、バッテリーの取り外し方法の説明書が同梱されています。
詳細な取扱説明書は同梱されていないため、使い方は後述のアプリケーション「Logi Options+」で確認するかインターネットなどで調べる必要があります。
.png)
.png)
.png)
僕は、「リニア(赤軸)」を選んだよ!
ちなみにざっくりと3つの軸の特徴をまとめてみましたので参考に♪
| 青軸 | 赤軸 | 茶軸 | |
|---|---|---|---|
| キーの軽さ | ★☆☆ | ★★★ | ★★☆ |
| 音の大きさ | ★★★ | ★☆☆ | ★★☆ |
| クリック感 | ★★★ | ★☆☆ | ★★☆ |
| タイプ | ゲーマー | プログラマー ライター |
赤軸と青軸の中間 |
- タイピングの感触が大事なゲーマー向けなのが青軸
- 長時間で静かにタイピングするプログラマーやライターなどは赤軸
- 両者の中間である茶軸は、メカニカルキーボードに初めて触れる方向け



打鍵の音については、本製品の公式ページにも公開されているぞ!YouTubeにもアップしている方もいるので、そちらも参考に。
.png)
.png)
.png)
どちらも確認したが、あまり違いがよくわからなかったのが本音…



店頭などで実際に叩いてみた方がいいというわけか…
MX Mechanical MINIの外観とおすすめポイント
本体は、ダークカラーで高級感に満ちた雰囲気を醸し出しています。
箱から取り出すと本体を取り出すと、その重みと頑強さが加わった高級感を更に漂わせてくれます。
このあたりは、同じMASTERシリーズのマウスであるMX Anywhere 3に通じるものがあります。


- コンパクトサイズのキーボード
- 低いキーストロークでの打鍵のしやすさ打鍵感は心地いい
- バッテリーの持ちはそこそこ良い
- オリジナルファンクションキーがかなり便利
- 白色のバックライト付き
- 最大3台のデバイスに接続可能
- キー割当てのカスタマイズで生産性アップ
コンパクトサイズのキーボード


MX Mechanical MINIは、テンキーレスのため、標準的なフルサイズキーボードと比べるとサイズは小さいです。
キーボードのレイアウトとしては、75%テンキーレス配列に属する部類に入るだろう。
よって、キーボード本体のサイズを小さくするために、キーボードの配列が一部、オリジナルに配置されているなど独自の工夫を凝らされています。
キーボードの外周部をトコトン削り、設置スペースがかなり小さいため、デスクや机に実際に置くと本製品のコンパクトさがよくわかるデザインとなっています。
なおかつ、ワイヤレスのため、配線がなくなることで、よりデスクの作業スペースを広げることができます。
特に、今までフルサイズのキーボードを使用していた人には、よりスペースが広くなったことを実感するに違いありません。
さらに有線キーボードを使っていたならば、尚更広く感じることでしょう。
一方で、見た目以上に重みがあるため、デスクに設置したキーボードは小型にも関わらず安定感はバッチし!
多少強いタイピングをしてもキーボードが動いてしまうといったことはありません。
なので、ガツガツとタイピング作業を推し進めることができるので安心です。
なお、MX Mechanical MINIはテンキーレスとなっていますが、フルサイズキーボードも販売されています。
フルサイズキーボードをお求めの方は、同シリーズでMX Mechanicalが発売されていますので確認してみてください!
キーの高さは低め


キーの低さがわかる
キーストロークが3.2㎜とロープロファイル仕様となっています。
一般的なメカニカルキーボードのストロークが4㎜と言われていますから、間違いなく、キーの背が低い部類に入ります。
このロープロファイル仕様により、キー打鍵速度の速さにつながり、キーの押し下げも楽なので、長時間使用しても指や手首への負担を抑え、疲れにくいという特性を有しています。
これは、長い文章を書くライターや、コードをひたすら書くプログラマーにはありがたい仕様となっています。
.png)
.png)
.png)
ブログ記事を書く自分にとってもピッタリだぜ!
今までキーストロークの浅めの代表格であるノートパソコンなどのパンタグラフなどのキーボードに慣れている人は、キーの高さが低い本キーボードであるMX Mechanical MINIは、馴染みやすい部類に入ると思います。
よって、初めてメカニカルキーボードを使ってみたいという人は、本製品を手にしていいと思います。
打鍵感が心地いい!
MX Mechanical MINIは、メカニカル特有のクリック音や打鍵感を得ることができます。
打鍵感とタイピングから生じる音は、自身の気分を高揚させてくれます。
テンションが上がった状態で作業を行うわけですから、作業がより捗りますし、心地良い気持ちにさせてくれます。
紹介した通り、3つの軸(赤軸・青軸・茶軸)から選べるのも、ユーザー思いでありがたいですね。
公式ページにて打鍵音を確認できます。
.png)
.png)
.png)
音質は確かに違うけれども、音量まではどれも変わらない気がするのは僕だけでしょうか??
僕自身は、音がある程度、静かと言われる赤軸を選びました。
実際の使用感としては、「外出先や仕事場で使うとタイピングによる発生する音に反応する人はいるだろうな」、というくらいの音は出ています。
しかし、先ほども触れたように、この音がタイピングしている自分にとっては心地のいい感覚に気分を高揚させてくれ、PC作業がサクサクと進んでいるような錯覚を起こしてくれていますね。
ブログの長文執筆、プログラムコードなどをつらつらと打ち込む人におススメしたいキーボードです。
バッテリーの持ちはそこそこ良い


ワイヤレスキーボードは、乾電池で動作するタイプが多い中で、このMX Mechanical MINIは、内蔵バッテリーを搭載しています。
キーボードのバックライトをオフにして使う場合、最長で10カ月も充電することなく使い続けることができますから、バッテリーの持ちは良いと言えるでしょう。
なお、バックライトをオンにして使い続けると、15日間ほどしか使えませんので注意が必要です。
このあたりは、後述で紹介するバックライト効果との組み合わせ次第で大きく変わるでしょう。
オリジナルファンクションキー


MX Mechanical MINIのファンクションキーは、オリジナルキーが存在しています。
デフォルトで以下のキーが設定されています。
- F1~F3 Easy Switchキーによるデバイスの切替え
- F4、F5 キーボードのバックライトの明るさ調整
- F6 ディクテーションキー
- F7 絵文字キー
- F8 画面の切り取り
- F9 マイクのミュート
なお、通常のファンクションキーを使いたい場合、例えば、カタカナを打ちたいときは、「F7」で全角カタカナ、「F8」で半角カタカナになるわけだが、本製品のデフォルトでは、上記のオリジナルキーが先に反応してしまうので注意が必要です。
一般的なキーボードのファンクションキーとして使いたい場合は、「fn」を押しながらファンクションキーを押すことになります。
これが意外に厄介でした…
本ブログを書いているときも、カタカナなどが多く出てくるため、わざわざ「fn」を押しながら、ファンクションキーを押すのが煩わしいのです。
結局、ファンクションキーは一般的なキーボードの状態にし、オリジナルアクションキーとしてを使う際は「fn」を押しながらということにしています。
ただ、このMX Mechanical MINIに割り当てられているオリジナルファンクションキーは結構、便利!
個人的に超お気に入りとしてのキーアクションが、「F7(笑顔マーク)」です。
「fn」プラス「F7」(デフォルト設定の場合は、「F7(笑顔マーク)」のみ)を一緒に押すことで、絵文字を出すことができるんです!
僕の場合、Instagramに写真をアップし、説明文を入力に合わせて絵文字を入れたりするのですが、この絵文字の出力キーの便利さとありがたみに感動を覚えました。
MX Mechanical MINIに割り当てられたアクションのため、他の一般的なキーボードでは上記の操作では絵文字の入力を出すことはできません。
Windowsの場合は、「windows」プラス「句点(。)」を同時に押すと出てくるのが一般的だそうだ。
(知らなかった・・・)
バックライトでオシャレに
地味にバックライトが仕込まれているので、ゲーミングキーボードのように光らることが可能です。
ただし、白色単色なので過度の期待はしないように!
ゲーミングキーボードのように派手な演出がないがキーを光らせるバックライト効果は、以下の6種類が用意されています。
- 静的
- コントラスト
- ブリージング
- ウェーヴ
- リアクション
- ランダム
専用アプリ「Logi Options+」を使えば、キーボードの光らせ方を変えることができるので、自分好みのバックライト効果を選ぼう!
(「F12」の隣の「電球マーク」でもバックライト効果の変更が可能)
近接センサーや環境光センサーを搭載しているため、手を近づけると点灯したり、周囲の明るさに合わせた具合にバックライトの輝度を自動調整する仕組みもあるので、侮れません。
このようにゲーミングキーボードと違い、派手なライティングではないですが、落ち着いたバックライト演出をうまく活用することで、夜でのPC作業を少し楽しくしてくれるかもしれません。
ただし、キーボードを光らせ続けると、バッテリーの消費が激しくなるので注意が必要です。
.png)
.png)
.png)
光らせながらオシャレに使いたいけど、バッテリー消費量がハンパねぇ!



お前、PCを光らせるの好きだもんな!
個人的な使用感だと、打鍵したキーのみが光る「リアクション」はそんなにバッテリー消費がない感じがします。
購入してから2カ月ほどこのように使いましたが、未だに50%くらいのバッテリー残量がありました。
せっかくの機能なので、バックライトオフはもったいないと思い、僕は「リアクション」を愛用しています。


キー割当てのカスタマイズで生産性アップ
専用アプリ「Logi Options+」でオリジナルのキーの割り当てができます。
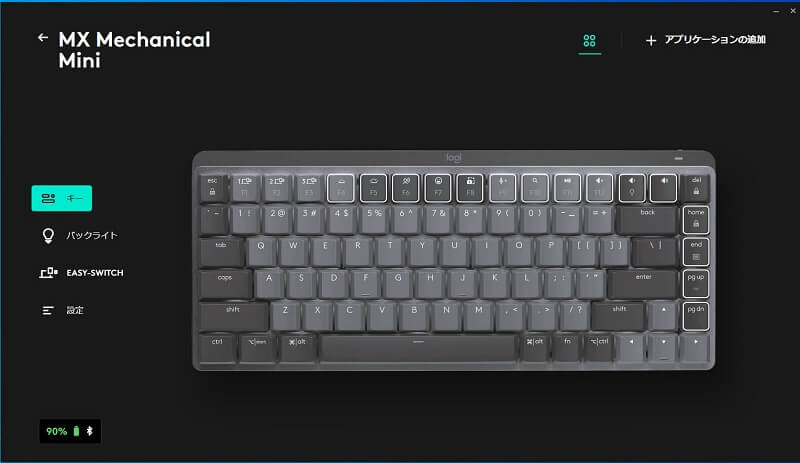
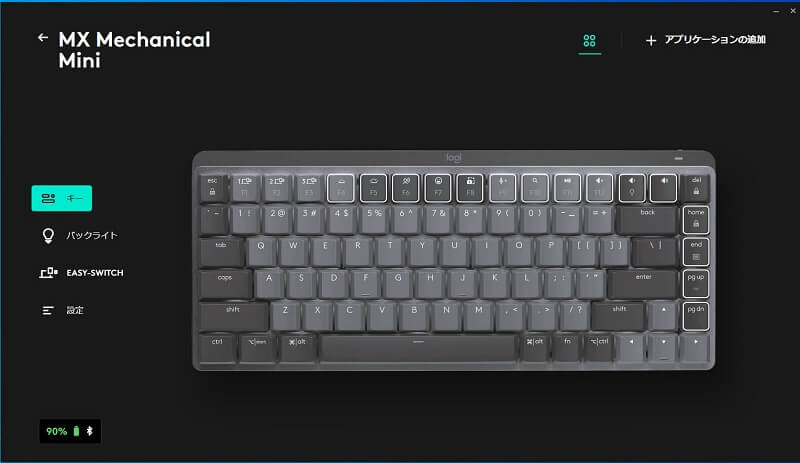
画像の「光っている」キーを変更することができます。
ショートカットキーを割り当てたり、他のアクションを設定することができます。
個人的にはどれも必須な役割が割り当てられていそうで悩みますけど…
本キーボードでは、「スクリーンショット」や「マイクミュート」などキーが用意されていません。
「Logi Options+」を使って、オンライン会議での資料のキャプチャやマイクミュートなどを使用頻度の低いキーに設定しておくなど自分の使用に合った設定をしておくとより便利に活用することができるでしょう。
僕の場合は、ゲームの記事を書くことが多いので、ゲーム画面をキャプチャするために、プリントスクリーンは必須と考えているため、「pg up」ボタンをプリントスクリーンへと割り当てています。
最大3台のデバイスに接続可能
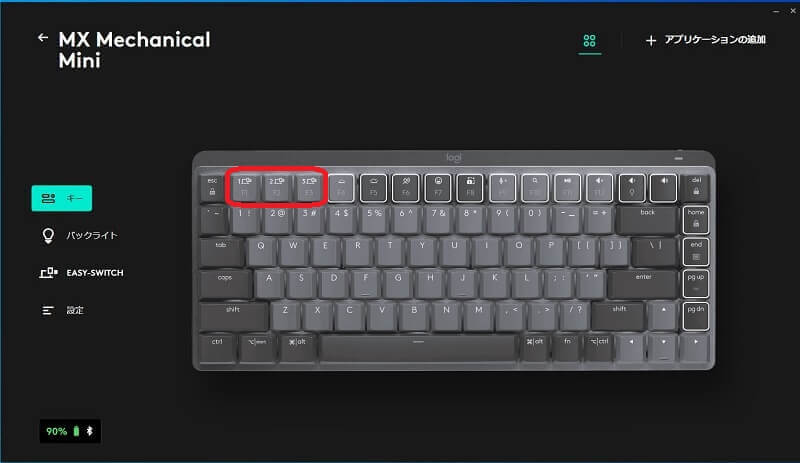
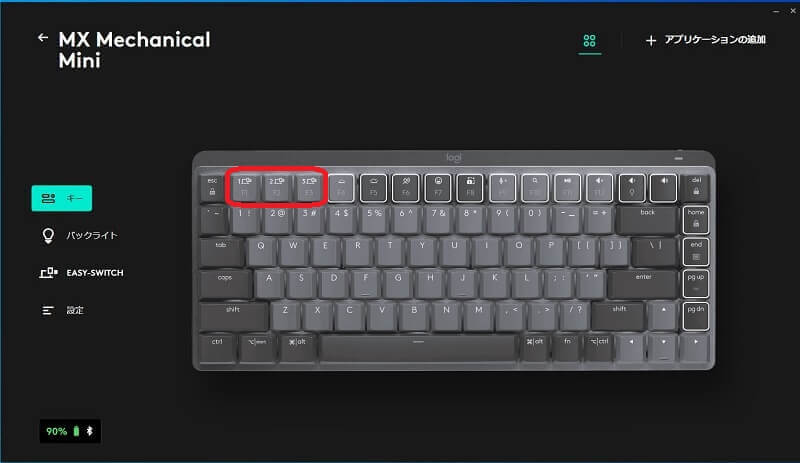
このMX Mechanical MINIは、3台のデバイスに対して切り替えて利用できるEasy Switch機能に対応しています。
予めBluetooth等の接続をしておけば、再設定をすることなく、使いたいときにキーボードのファンクションキーの「F1」「F2」「F3」で接続先を切り替えることができるので、とても楽ちんです。
僕の場合、自部屋のデスクトップPCでガッツリ作業するとき、リビングでAmazonPrimeを観ながらのんびりとノートパソコンで作業するときといった気分に応じて、場所を変えてPC作業をしているため、このキーボードのEasy Switch機能がとても役に立っています。
特に後者のノートパソコンのキーボードは、本キーボードよりも小さいため、タイピングしづらいし、ノートパソコンのためキーボードの場所を動かすことができず、とても不便を感じていたところです。
しかし、本キーボードをサッと持ち込み、Easy Switch機能で接続すれば、ノートパソコンでもすぐに使えるので、作業がとても捗るわけです。
.png)
.png)
.png)
ケーブルもないし、超有能!!
MX Mechanical MINIの気になる点
ここまで、良い点を多く挙げてきましたが、ここからはMX Mechanical MINIでの気になる点を挙げていきます。
以下の点は使ってみて、どうしても気になるんですよねえ。
- 特殊なキー配列による不便さ
- コンパクトサイズだが持ち運びには向かない
特殊なキー配列による使いにくさ
MX Mechanical MINIのキー配列は特殊です。
特に、右側のキー配列が特徴的なのです。
おそらく、コンパクトサイズにまとめたが故の工夫と言えよう。
- 右「Shift」キーが小さい
- 「delete」、「home」、「pg up」、「pg dn」が右側にまとめられている
このコンパクトにした結果によるキー配列が、使い手側の弊害となっています。
特に、キーボードに使い慣れている人にとっては、間違いなく最初はとっつきにくいと思います。
僕の場合、最も困ったが「Back Space」キーの位置でした。
どうしても、タイプミスをして文章を修正するために文字を消すときの「Back Space」キーを押そうとすると、しょっちゅう隣の「¥」キーを押してしまう。
ただでさえ、修正のために行っている行為をさらに間違えさせてくるため、余計にイライラが・・・
.png)
.png)
.png)
今までの慣れは怖いね。
未だに目で確認しないと「Back Space」キーがうまく押せない…
それ以外のキーについては、従来から使用頻度が多くないため、僕の場合はそこまで影響を受けていません。
MX Mechanical MINIの特殊なキー配列により、よく使用するキーの配置が普通のキーボートと異なっている場合は、慣れるのに相当、時間がかかると思います。
それ以外には、「Print Screen」、「Scroll Lock」、「Pause」といったキーの割り当てがないのが残念なところです。
上述の「Logi Options+」で「Print Screen」だけは、他のキー(「pg up」に割当て)のところに割り当てておきましたけど。
持ち運びには向かない
本記事でやたらコンパクトという言葉を使い、さもメリットが如く主張している感じですが、ここまで読んだ方は、MX Mechanical MINIのキーボードは持ち運びがしやすいと思われた方が多いでしょう。
確かに片手でキーボードを持つことは容易です。
ただ、612gと結構、重いです。
僕が所有するミラーレス一眼カメラ「Z6Ⅱ」の重さが705gですから、両者の重さの差が100gもありません。
ちょっとしたカメラ並みの重さとなると、重くて持って行こうと思いませんよね!
また、メカニカルキーボードの特徴であるタイピングの際に出てしまう打鍵音は、うるさいと感じる人もいるくらいは出てしまっていますので、周囲に人がいる環境下では使用しづらいでしょう。
3台のデバイスに接続できる機能を有しており、いろいろな場所で作業ができると思われがちですが、独りで作業するためのキーボートとなっていると言えるでしょう。
MX Mechanical MINIレビューまとめ
以上、ワイヤレスキーボードのMX Mechanical MINIのキーボードのレビューをしました。
- コンパクトワイヤレスキーボード
- 右側のキー配列は特殊のため、慣れが必要
- オリジナルファンクションキーが便利
- キー割当てのカスタマイズで生産性アップ
個人的には最大のデメリットは、右側のキー配列のクセによるタイプミスの頻発でしょうか。
この辺りは、このキーボードに慣れるしかありません。
それ以外は、とても心地のいい打鍵感が得られる良いキーボードですので、ブログの記事執筆をはじめとするライティングに向いているキーボードと言えよう。
総じて、このMX Mechanical MINIの使用に向いている人はこんな感じでしょうか。
- メカニカルキーボードを使ってみたい
- テンキー不要のシンプルなキーボードを使いたい
- デスク周りをスッキリさせたい
- 自宅で複数のデバイスを所有している
Windowsだけでなく、Macも使うことができるため、3台までの端末と接続できる利点を活かして、普段はWindowsのデスクトップパソコンで作業し、ちょっとした作業はiPadで作業するといった、場所が変わったり使用する端末が異なったとしても慣れたキーボードで作業できるという心強い味方となってくれるはずです。
気になる点でも触れましたが、独りでじっくりと作業する方に向いているため、持ち運ぶというようりは、据置きで使用するがベストなキーボードです。
そして、何よりもテンキーレス、ワイヤレス、コンパクトサイズを兼ね備えているため、ゴチャゴチャしがちなデスク周りをスッキリさせてくれ、PC作業の集中化を促してくれるキーボードとなっていますので、デスク周りを整理しつつ生産性を少しでも高めたい方におすすめしたいキーボードです。
ぜひ、このMX Mechanical MINIを手にとって使ってみてはいかがでしょうか。
なお、同シリーズのワイヤレスマウスであるMX Anywhere 3についてもレビューしています。
コンパクトな大きさであるため、よりデスク周りをスッキリさせることに寄与するマウスとなっています。
興味のある方は、読んでみてください!!













コメント