どうも、鬼のインドア派のたご作(@tagosaku881)です。
ブログの執筆やその他のPC作業の快適かつ効率化を求めて、新しいマウスを求めていました。
そして、僕が最も何とかしたかったのがゴチャついたPCのあるデスク周りです。

お前のデスク、とんでもないくらいにPC周辺機器を始めとしてモノが乱雑に置かれているよな!
.png)
.png)
.png)
何とかしたいので今回はマウスを新たに導入しようと思っている。
- PC作業の生産性を少しでも効率化させたい!
- PC周りの機器の配線等をスッキリさせたい!
- 外出先や他のデバイスでもマウスを使いたい!
このように思っている方は、結構いるのではないでしょうか?
今回、僕が購入したのがLogicool「MX Anywhere 3」のワイヤレスマウスです。
このマウスを購入したことによって、上述の悩みを解決することに成功しました!
本記事では、Logicool(ロジクール)「MX Anywhere 3」の素晴らしい点を紹介していきたいと思います。
なお、デスク周りをスッキリさせたいという目的からキーボードも同シリーズで新調しています!


MX Anywhere 3の基本スペック
Logicool(ロジクール)のMX Anywhere 3は、MASTERシリーズのワイヤレスマウスです。
MX Anywhere3の基本的なスペックは以下の通りです。
購入後、手にした箱を始め、高級感が漂う雰囲気を醸し出していました。
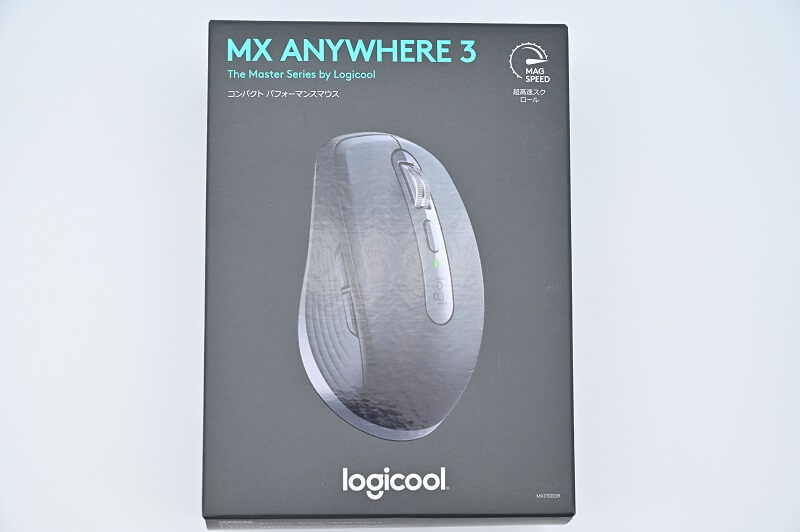
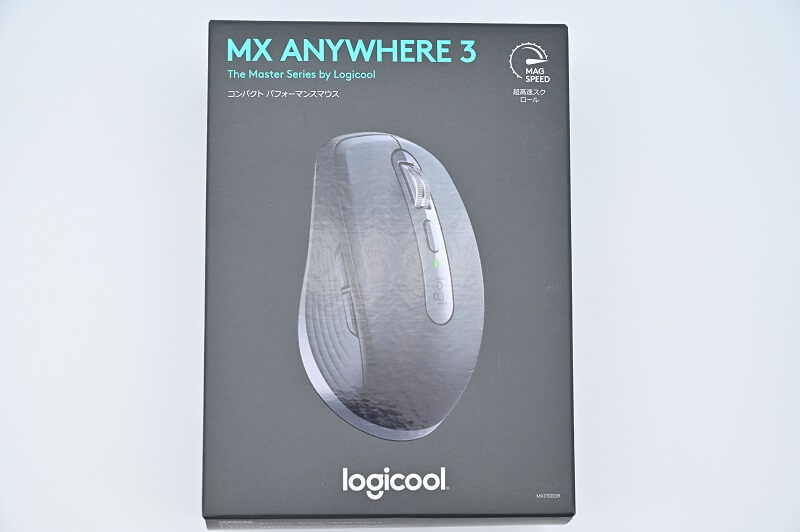


| 製品名 | Logicool MX Anywhere 3 |
| サイズ | 高さ100.5㎜ 幅65㎜ 奥行34.4㎜ |
| 重量 | 99g |
| ボタン | 6個 |
| センサー | Darkfield高精度(1000dpi) |
| dpi | 200~4000dpi |
| 接続方法 | USB Unifyingレシーバー(2.4GHz)/ Bluetooth |
| ワイヤレス | 10m |
| 電池 | 内蔵充電式リチウムポリマー電池(500mAh) ・1回のフル充電で最大70日使用可能 ・1分間の急速充電で3時間使用可能 |
| カラー | グラファイト、ローズ、ペールグレー |
| 保証 | 2年間無償保証 |
中身の付属品は、マウス本体、USB-C充電ケーブル(USB Standard-A to Type-C)、USBレシーバー、保証書です。
取扱説明書はないため、使い方は後述のアプリケーション「Logi Options+」で確認するかインターネットなどで調べる必要があります。
本製品のMX Anywhere 3のコンセプトは、モバイルワーク向けに設計されたコンパクトサイズと、あらゆる場所で実用可能を目指したワイヤレスマウスとなっています。
その大それたコンセプトに違わぬ性能を持つハイエンドのマウスがこのMX Anywhere 3なのです。
例えば、ガラス面でもソファの上でも快適なマウス操作ができてしまう!
手のひらに乗るサイズによる持ち運びやすさだけでなく、どんな環境下でも使用できる優れものであることから、いつでもどこでもストレスフリーに使えるの超有能マウスなのです。
PC作業をいろいろなところで行う人であれば、手放すのが惜しいくらいの存在になってくれるはずです。
MX Anywhere 3の外観とおすすめポイント
ここからは僕がMX Anywhere 3をおすすめするポイントをまとめてみました。
普通のマウスの基本どおり、上部は左右のクリックボタン、スクロールホイール、モードシフトボタンが備えられている。
さらに、左側サイドには2つのサイドボタンが備わっています。
コンパクトサイズなので、持ち運びするマウスとしても最適です。
- 持ち運びしやすいサイズ感
- サイドボタン「戻る・進む」ボタン
- USB-C接続による高速充電
- スクロールを自在に変更
- アプリごとにボタン割当ての変更
- 最大3台のデバイスに接続可能
持ち運びしやすいサイズ感
重さは、95g
箱から取り出したときは、自分が今まで安いマウスを使っていたせいか、マウスの大きさに比べて、ズシリと重みを感じました。ちょっとした高級感を感じとれました。
マウスの大きさは、小さめ。
僕が10年くらい愛用していたLogicoolの有線マウスである「G400s」と比較しても小ささがわかるだろう。
これだけ小さいので、場所を選ばずどこにでも持ち運びすることができる最高のマウスと言っても過言はないでしょう。


ただ、この「G400s」を長年使って慣れていたことと、僕の手が大きい部類に入ることから、当初、このMX Anywhere3は僕にとっては大きさが小さすぎて若干、使いにくい面がありました。
.png)
.png)
.png)
ただ、今は完全に慣れて、小さすぎると感じることはないよ!
ただ、もう少し大きくても良かった気もする・・・



にしても、G400sは汚いなあ。
ハゲてるしさ、
.png)
.png)
.png)
10年くらい使ってたんだ。
これからはしっかり掃除等するよ!
サイドボタン「戻る・進む」ボタン


左側面は、サイドボタンとして「戻る・進む」ボタンがあり、親指で押せるようになっています。


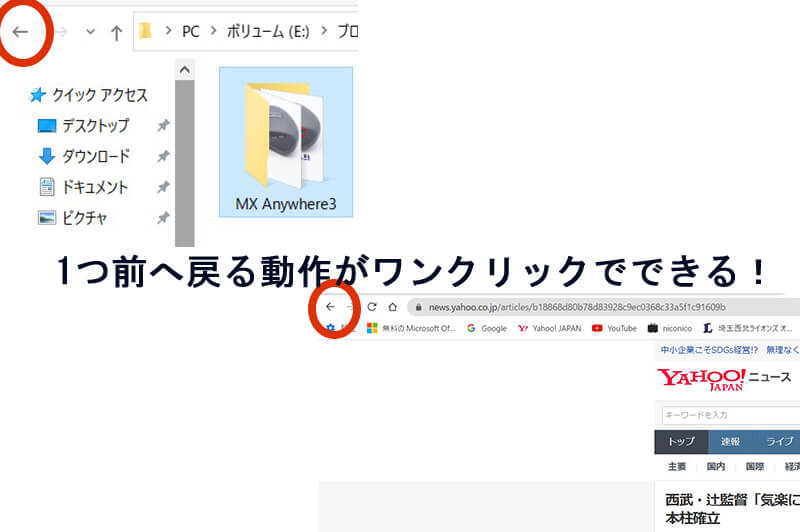
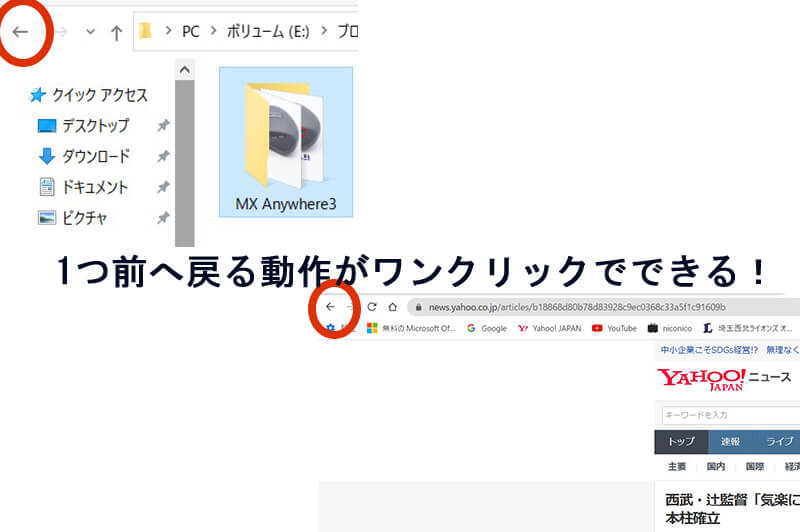
これがウィンドウ内の「戻る・進む」のボタンになるのですが、WEBサイトの閲覧中に1つ前などに戻りたいときは、ブラウザ画面の戻るボタンを押す必要があります。
サイドボタンの親指ワンクリックにその役割を担うことによって、操作の手間が省くことができるようになるため、あなたに快適なネットサーフィン生活を与えてくれることは間違いありません。
このようにサイドボタンでの操作は、パソコンでインターネット等を閲覧する場合には必須の機能と言え、MX Anywhere3にも当然、搭載されています。
.png)
.png)
.png)
個人的にはサイドボタンは最低限搭載されるべき機能だと思ってます!
また、上図のサイドボタンの「進む」or「戻る」ボタンを押しながら、真ん中のホイールを回すことで、横スクロールができるようになります。
Excelやスプレッドシートといった表計算ソフトなどの横に広がった表を使う集計作業を行う人には最適な機能ではないでしょうか?
サイドボタンを押しながらスクロールすると、横スクロールが可能
(「進む(奥ボタン)」「戻る(手前ボタン)」どちらを押しても機能する)
USB-C接続による高速充電


前面は、先端に充電用のUSB-Cポート付きで、このポートと付属された充電ケーブルをUSBに繋ぐことで給電できます。
よって、有線のマウスとしても活用することができますよ。
フル充電することで、最長70日使用可能と公式が称しているように、実際に使ってみて、確かにバッテリー残量の減りがとても少ないことを実感しました。
あわせて、1分間の充電で3時間使える急速充電が備わっています。
1回フル充電すれば、外出先で使用する際にマウスのバッテリー残量を気にすることなく、安心して使うことができるので、家や職場以外での電源供給ができない環境下でPC作業をするノマドワーカーや忙しいビジネスマンにはピッタリの製品であると言えよう。
.png)
.png)
.png)
付属の充電ケーブルにバンドが付いているのが地味にありがたい!



確かに、外へ持ち出す時や普段の収納にコンパクトにできていいな!
スクロールを自在に変更
このマウス、スクロールの早さを(強さ)を自分好みにカスタマイズすることができます。
変更する際は、専用アプリ「Logi Options+」を使います。
.jpg)
.jpg)
.jpg)
.jpg)
「スクロールの力」と箇所では、ホイールを回すことで画面をスクロールするわけですが、マウスのホイールを回すときに必要となる力加減をこのバーを調整する子で変更することができます。
要は、ホイールを回した際のコリコリ感を変更することができるというわけです。
右側に設定すればするほど、コリコリからゴリゴリ感へと変わっていきます。
そのほか「スムーズスクロール」と「SmartShift」は上の画像にある説明の通りです。



お前はコリコリ感なしで高速でスクロールしたい感じだな!
.png)
.png)
.png)
縦ディスプレイでWEBサイトを閲覧していることから高速でスクロールできるようにホイールの設定をしているよ!
アプリごとにボタン割当ての変更
MX Anywhere3にある4つのボタンは、カスタマイズすることができます。
この4つのボタンを自身が使うアプリケーションごとにボタンを割り当てることでPC作業の効率化を図ることができちゃいます。
例えば、以下の画像の③にコピー(ctrl + C)、④にペースト(ctrl + V)などに変更することができる!


この4つのボタンの割り当てを変更するには、こちらも同じく専用アプリ「Logi Options+」を使います。
以下のアプリケーションでは、プリセットが用意されています。
- Google Chrome
- Microsoft Edge
- Excel
- PowerPoint
- Word
- Teams
- Adobe Photoshop
- Adobe Premiere Pro
- Zoom
よく使うアプリケーションのプリセットをインストールすると、アプリケーションごとにそれぞれ異なった機能をマウスの各ボタンを割り振られます。
例えば、Google Chromeを使用する際のサイドボタンは、「進む(③箇所)」、「戻る(④箇所)」だけれども、ExcelやWordで編集作業をするときでは「やり直す(③箇所)」、「元に戻る(④箇所)」といった感じで使い分けて使用することが可能になるわけです。
もちろん、デフォルトで気に入らなければ、専用アプリ「Logi Options+」を使って、オリジナルに編集することだって可能なんです。
また、このようなマウスにある1つのボタンの割り当てるだけでなく、決まった操作をすることで作業を割り当てることができるジェスチャーボタンの設定もPC作業を効率化できちゃいます。
僕が設定しているジェスチャーボタンの設定はこんな感じ。
-1.jpg)
-1.jpg)
「モードシフトボタン(②箇所)」を押しながら、右にマウスを動かすと、Google Chromeが開くようにしており、簡単にWEBを閲覧できるような体制にしており、いちいちGoogle Chromeのアイコンまでマウスポインタ―を合わせに行き、クリックする手間を省くことで、操作の効率化を図っています。
このジェスチャー機能の有用性を肌で実感しているところです。



便利やなあ~
.png)
.png)
.png)
アプリケーション固有で4つのボタンとジェスチャーボタンをそれぞれ割り当てられるのがスゴイ!
使いこなせれば、相当な効率化を図れるはず!



その分、「Logi Options+」での事前設定に時間はかかるけどな!
最大3台のデバイスに接続可能
マウスの裏側はこんな感じ。
電源スイッチと3台のデバイスの接続先を切り替えることができるスイッチが付いています。
デバイス接続切替スイッチは1番から3番までのスイッチがあり、対応する機器に合わせて使うことになります。
.jpg)
.jpg)
僕のように家ではデスクトップパソコンで、外ではノートパソコンを使う人であれば、あらかじめ本機でBluetooth接続(USB Unifying接続も可)しておけば、この切替スイッチで使用するPC機器に対応する番号に合わせることで素早く利用することができます。
切替スイッチは、複数のデバイスをよく使う人にとってはとても重宝する機能と言えるでしょう。
パソコンだけでなく、タブレットやスマホにだって接続することだってできちゃいます。
その他のMASTERシリーズ
本記事で紹介している「MX Anywhere 3」は、Logicoolの製品の中でMASTERシリーズと呼称されるシリーズです。
簡単に言うと、創造性を高めるために作業の効率化の変革を求めて作られたシリーズ。
マウスの他にキーボードもシリーズ化されている。
製品の頭文字に「MX」とある製品がMASTERシリーズである。
同じMASTERシリーズのワイヤレスマウスに「MX Master 3S」があります。



どっちが性能がいいんだ?
.png)
.png)
.png)
MX Master 3Sの方が上位機種と言われているよ!
ちなみに、自分もどちらを購入するか超悩んだよ…
ここで簡単に両者の比較をしていきたいと思うよ。
  MX Anywhere 3 |   MX Master 3S | |
|---|---|---|
| 寸法 | 高さ 34.4㎜ 幅 65㎜ 奥行 100.5㎜ | 高さ 51㎜ 幅 84.5㎜ 奥行 124,9㎜ |
| 重量 | 99g | 141g |
| 操作ボタン | 6個 | 7個 |
| 接続台数 | 最大3台 | 最大3台 |
| 電源 | USB-C充電ケーブル フル充電:70日 | USB-C充電ケーブル フル充電:70日 |
| 定価 | 12,320円 | 16,940円 |
「MX Anywhere 3」と「MX Master 3S」では、大きさ・重量の違いのほかに操作ボタン数が異なります。
以下の面で「MX Master 3S」の方が優れたマウスであるといえると思います。
本記事で紹介している「MX Anywhere 3」の方が明らかにコンパクトですが、後者の「MX Master 3S」の方は親指を置く場所があるため、疲れにくい印象があります。
また「MX Master 3S」は操作ボタンが増えており、サイドボタンの上にサムホイールが搭載されています。
このサムホイールはPhotoshopやillustratorでのブラシサイズの大きさの変更に割り当てると作業がかなり効率化しそうですね。
以上の点から持ち運びでよく使用するのであれば、コンパクトサイズの「MX Anywhere 3」を手に入れるのが良いと思います。
一方で、デスクトップパソコンでじっくりとPhotoshopやillustratorなどのアプリケーションを使って、クリエイティヴな作業を長時間続けるような人であれば、「MX Master 3S」を選ぶとよいでしょう。
MX Anywhere 3・・・持ち運びしてPC作業をすることが多い方におススメ!
MX Master 3S・・・じっくりとクリエイティヴなPC作業をする人におススメ!
MX Anywhere 3を今も満足して使っているところではあるが、未だにMX Master 3Sを手に入れても良かったんじゃないかと思っている自分がいます。
自分自身、photoshopやillustratorをたまに触れながら、デザインの勉強中であることからMX Master 3Sを使うことでの作業効率を実感してみたいという衝動は抑えきれません。



こりゃ、いつか絶対に買うな、コイツ・・・
MX Anywhere 3レビューまとめ
LogicoolのワイヤレスマウスのMX Anywhere 3をレビューするとともに、同じMASTERシリーズのマウスであるMX Master 3Sについても軽く紹介させていただきました。
- 軽量・小型ワイヤレスマウス
- 超高速スクロールを細かく各設定できる
- 電池寿命がとても長く持ち(フル充電で70日使用可)
- ボタン割当てとジェスチャー機能を割り当てることで生産性アップ
価格はちょっと高め。
ですが、ハイエンドマウスだけあって、使う場所を選ばず小型・軽量により持ち運びやすさは超一級、そして高速スクロールができ、自身でカスタマイズしながらマウスの各種ボタンを割り当てることでPC作業の生産性をガツンと上げることができるはずです。
超コンパクトで性能良しのマウスと言っても過言ではありません。
また、僕のようにデスク周りをスッキリさせたいという理由で導入するのもおススメです!
もちろん、他のデバイスの整理も必要ですがワイヤレスマウスという存在は、配線の必要がないのでデスクのゴチャゴチャを解消する一助になりますよ!
ただ、ジェスチャー機能は少し無駄な動きが必要となるため、ボタンで解決したり、サムホイールが必要であれば、上位機種であるMX Master 3Sを選びましょう!
ちなみに本マウスはMac用も発売されていたりします。
Macユーザーはコチラも検討してみてはいかがでしょうか?
なお、同シリーズのワイヤレスキーボードであるMX Mechanical Miniについてもレビューしています。
こちらのコンパクトサイズのため、よりデスク周りをスッキリさせることに寄与するキーボードとなっています。
メカニカルキーボードのため打鍵感も良し!
興味のある方は、読んでみてください!!














コメント