今、使っているPCは、6年前に組んだものです。
動画視聴など日常的に使用するには何ら問題なく使っているが、いくぶん動画や画像編集を行うとなると厳しいスペックであるということ思い知らされました。
今回は、自作PCのメリットである自分が利用したい用途に向けたPCを得るために、新たにパーツを購入し、交換することで、新たにPCをパワーアップさせる過程をお伝えしていきたいと思います。
現在のPCのチェック

まず、現在のPCの状況と、パーツ交換をした後の目的を確認していきましょう。
現行のPCスペック
今、使っているPCは、こんな感じです。
6年前は最先端を行っていたはずのCPU等は、すでに時代遅れになりつつあります。
| 詳細 | |
| CPU | Core i7-6700 |
| CPUクーラー | CPU付属のリテール品 |
| マザーボード | ASUS H170 Pro |
| OS | Windows10 Home 64bit |
| メモリ | 16GB(8GB×2枚) |
| グラフィックボード | GeForce GTX 1060 6GB |
今使用している、CPUの性能が第11世代のcore i3と同等であることが判明し、動画編集するには厳しいスペックであると判明したため、CPUを変えることにしました。
よって、Intel第6世代(Skylake)と現在の第11世代(Rocket Lake-S)のCPUでは、取り付けるマザーボードにも互換性がないため、マザーボードも交換する必要があります。
来年には、新たな第12世代のCPUが登場します。
このCPUを搭載する際のマザーボードがメモリの規格DDR4からDDR5に変わるのではないかという噂があったため、メモリだけは流用して使いたいと思い、「組み直すのであれば、今しかない!」ということでPC構成を改めることを決断しました。
6年ぶりにパーツの更新をするぞ!!
[sitecard subtitle=関連記事 url=https://tagosaku88.com/reasons-powerup-pc/ target=]
PCの使用目的
僕は、PCを様々な用途で使っています。
例えば、YouTubeを始めとする動画視聴やインターネットでの調べ物などの低いスペックで足りるものから、一眼レフカメラで撮影した写真の現像作業やPCゲームで遊んだりするもするので、若干の高スペックが求められることなども行っています。
そして、今回、新たに動画撮影と編集も行ってみたいと思うようになり始めました。
つまり、自作PCを使うにあたって、以下の用途で快適に使うことができるPCを組みたいと思っています。
- ネットサーフィン
- 写真のレタッチ、現像
- 動画編集
- PCゲーム
まず、ネットサーフィンは現在のPCでも大丈夫です。
写真のレタッチ、現像もそんなに不便を感じていません。
問題は、動画編集とPCゲームです。
この2つを快適にできるPCを組み立てることが今回の目的となります。
ただし、PCゲームを快適にするには、グラフィックボードの更新が必須です。
このグラフィックボードですが、2021年時点で品薄状態が続くだけでなく価格が高騰しており、相場が4万円弱くらいのはずの「RTX3060」が6万円超となっているため、僕にとって手が出せないでいます。
よって、PCゲームを快適に遊ぶということ目的については断念しました。(泣)
ちょっと高すぎだよ!当分の間は、グラボ更新をあきらめます。
購入・更新するパーツの検討
まず、PCゲームはグラフィックボードの更新が不可欠なので、諦めます。
動画編集ができるPCを目的とすれば、PCゲームを除く他の使用目的も達成することができるので、動画編集を快適に行うことができるPCを目指します!
そこで、動画編集スキルも身につける場合、世界的に有名な「Adobe Premiere Pro」が良いと考え、必要となるスペックを調べてみると最小仕様で「Intel第6世代以降のCPU」とあります。
今のPCに積んでいるCPUは、最低限のスペックのようです。
今後「Adobe Premiere Pro」がアップグレード等で更新されると、起動しなくなってしまうでしょう。
「Adobe Premiere Pro」を確実に起動かつ快適に利用できるよう、CPUとその規格に合うマザーボードを更新します。
PCパーツの購入
以上の目的にパーツを購入し、PCへパーツを交換・取り付けていきます。
ここからは購入したパーツをそれぞれ紹介していきたいと思います。
今回、僕が購入したのは、こんな感じです。
- CPU
- マザーボード
- CPUクーラー
- メモリ
- M.2 SSD(1TB)
総計で、9万円くらいかかっています…orz
M.2 SSD(1TB)はなくても良かったのですが、今まで使っていたマザーボードでは取り付けることができなかったので、今回、搭載してみたくなったので、興味本位で購入してみました。
M.2 SSDを取り付けることで、配線等がすっきりするというメリットがありそうです。
そして、PC内部を光らせて、イルミネーションとして目でも楽しむというコンセプトとして、LEDで光るパーツも併せて購入しています。
光るPCパーツの購入やパーツ取付後の様子はこんな感じです。
[sitecard subtitle=関連記事 url=https://tagosaku88.com/lighting-pc-build/ target=]
CPUとマザーボード
まずは、CPUとマザーボードです。

「Core i7-11700K」のCPUに規格の合うマザーボード(LGA1200)「ASUS H570-PRO WIFI」を購入しました。
今まで使っていたPCのマザーボードがASUSだったので、今回もASUSのマザーボードを選びました。
如何せん、有線が引けない環境のため、少し値が張りますがWIFI版のマザーボードとなっています。
そして、CPUは今後長く使っていくために、Core i7を選びました。
さすがにCore i9の値段は手が出せなかった・・・
手が出なかっただけに、オーバークロックができる「K」付きを購入することで、少し悪あがきしてみました。
おそらくこの2つを通常で購入すると、7万円を超えるでしょう。
しかし、PC専門店などのセット販売で購入するとかなり安く購入することができますので、チェックしておくとよいでしょう。
僕の場合は、ツクモさんで販売していたセットを購入し、1万円くらいお得に購入することができました。
結構、お得なパーツなどを売っていますので、パーツ選びの際には必ずチェックしておくことをおススメします。
セールが頻繁に行われているので、まずはチェックすべきだよ!
メモリ
現在、16GBのメモリを積んでいるので、動画編集するには十分な状況です。
僕的には、パーツを光らせてPC本体の中身を煌びやかに魅せたいという欲求からメモリを増設し32GBを目指すことに!
とりあえず、流用分の16GB(8GB×2枚)に加えて、新たに16GB(8GB×2枚)を購入しました。
CPUクーラー
今回、購入したCPUであるCore i7-11700Kには、CPUを冷やすクーラーが付属されていません。
IntelのCPUの「K」付きには付属されていませんので、自分で購入する必要があります。
今回、CPUクーラーを取り付けるにあたって、「水冷式」と「空冷式」にするかとても迷いました。
水冷式の方が、冷却性能が高く、動作音が静かではあるものの以下のデメリットがあります。
- 水漏れリスク
- 価格が高い
水冷式の最大のデメリットである水漏れがやはり気になります。
高いお金を出したCPUが万が一の水漏れによって、ダメになるのを避けたいという気持ちが強く、空冷式CPUクーラーにしました。
空冷式CPUクーラーにも「トップフロー型」と「サイドフロー型」があり、冷却性を高めやすいのは、サイドフロー型と言われ、大型ファンを搭載しやすいと言われています。
ここでは、ファンがしっかりと回っているかを確認しやすくするために、ファンが光るものをチョイス。
いわゆる「光るサイドフロー型空冷式CPUクーラー」を購入しました。
M.2 SSD
6年前に組んだ時には、SSDでさえ画期的なストレージだったのに、SSDはさらに変化を遂げていました。
HDDをコンパクトにした2.5インチSSDがM.2規格になることでさらに薄くコンパクトになっています。
さらにデータ転送速度まで速くなっているとのこと。
ちょうど、Steam等でのPCゲームをインストールしている500GBのSSDが容量不足になりそうだったので、1TBに増設しようと思っていたところでした。
あわせて、M.2 SSDの使用感とその転送速度の速さを確認したく、導入を決定!
開封後の見た目の第一印象が「少し大きな板ガムじゃん!」と思っちゃいました。
また、適合するマザーボードであれば、メモリ同様にマザーボードへ取り付けるだけで、電源ケーブルやSATAケーブルの配線作業が不要であることが魅力的♪
PCケース内での配線を行う必要がないというメリットを実感したので、ケース内がケーブルでゴチャゴチャして困っている方は即導入するべきでしょう!
以上のパーツを購入し、PC本体の中身を交換しました。
生まれ変わったPCのスペックの確認
パーツ交換を終え、PCの新旧のスペックをここで確認しておこうと思う。
PCのスペックについては、3DMarkでチェックしてみました。
グラフィックボードは変更していないので、純粋にCPUの性能を示すことになりますね。
SSDについては、M.2規格の取り付けたので、書き込み速度と読み込み速度をそれぞれ検証していきます。
3DMarkを使って比較
まずは、パーツ交換前のスコアです。
.jpg)
.jpg)
パーツ交換前(core i7-6700)のCPU
そして、パーツ交換後のスコアです。
.jpg)
.jpg)
パーツ交換後(core i7-11700K)のCPU
パーツ交換前が「4846」に対して、交換後が「6949」で、当然、スコアが上がってますね!
また、交換前のスコアが「Gaming PC(2020)」に全く及ばなかった中で、パーツを交換したことにより「Gaming PC(2020)」のスコアを超えています!
やはり、6世代前のCPUから進化していることがうかがえます。
グラボも更新したらもっとスコアが高くなるんだろうなあ。
グラフィックボードも更新すれば、「Premum gaming PC(2020)」を超えることも可能なのではないだろうか。
こういうスコアをみると更なる高みを目指したくなりますね。
これが「パーツ沼」というやつかもしれません。
CrystalDiskMarkでチェック
次に、CrystalDiskMarkを使って、HDDやSSDの速度を測ってみます。
2.5インチのSSDとM.2規格のSSDで転送速度等がどれくらい早くなっているかの確認となります。
まずは、2.5インチのSSDの測定値です。
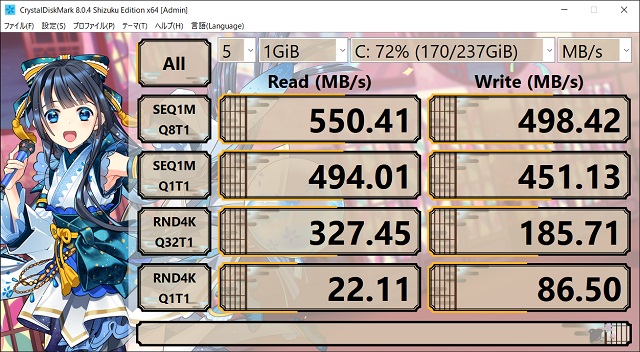
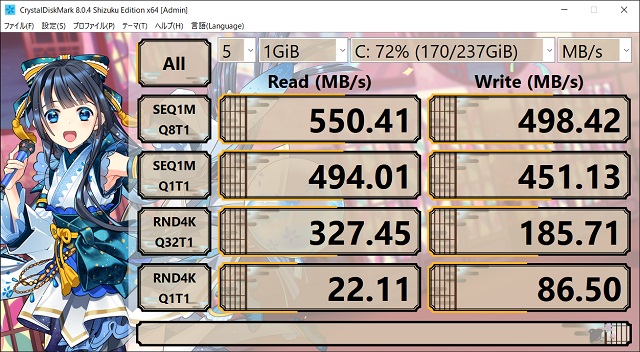
2.5インチSSDのスコア
続いて、今回、増設したM.2 SSDの測定値です。
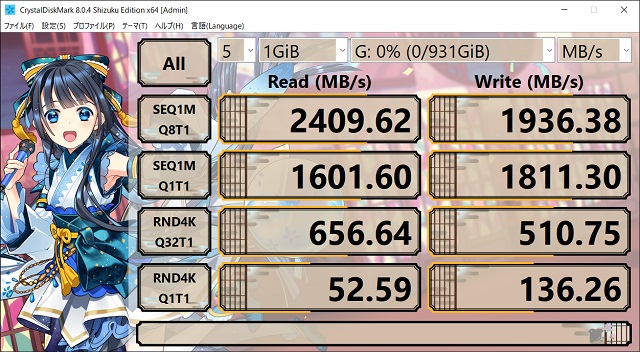
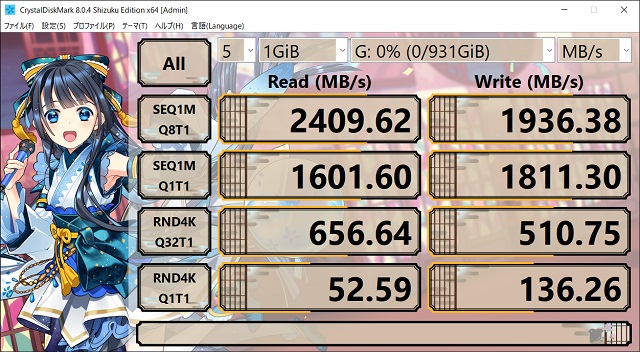
M.2 SSDのスコア
圧倒的にM.2 SSDの読み書き速度が速いんですけど!!
この数値、本当なのだろうか??
計測段階でM.2 SSDに何も保存していないからだろうか?
圧倒的な差なので、若干、疑り深くなっていますが、測定したスコアがこのように同じSSDでも規格が違うとここまで異なるということがわかっていただけると思います。
ちなみにHDDではこんなスコアです。
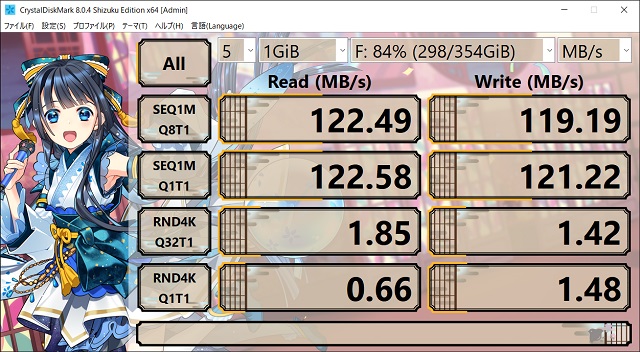
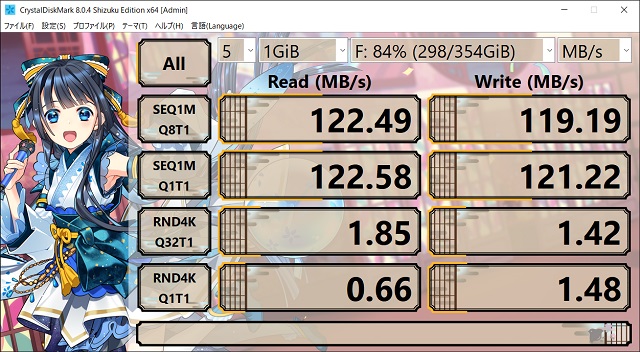
かつては、PCに当然に搭載されていたHDDもSSDの前ではズタボロのスコア値に・・・
SSDよりも大きく、データ破損にも弱い。
メリットは、価格が安いというところだけでしょう。
まとめ
以上、使用しているPCのパーツ交換することでパワーアップすることができました。
今後、このPCを存分に使って、高スペックが求められる動画編集をはじめとするクリエイティブな活動に挑戦し、精を出していきたいと思っています。
ちなみに、この交換にあたって、PCケースの中身を光らせてみました。
このあたりも、ブログで報告していきたいと思います。
また、パーツ交換して不要になったパーツは、中古市場等に売却という手もありますが、改めてケース等を購入してサブ機を作ろうと思っています。
先ほどのスコアや普段使ってきてもわかるとおり、日常でネットサーフィンしたり動画鑑賞で使用する分には全く問題がありません。
動画編集のエンコード中に他の作業をしたくなった時に、メインPCで他作業するよりもサブPCで作業した方がメインPCに負荷がかからず、パーツの寿命を縮めるリスクを回避することはできます。
よって、余剰パーツはサブ機の組み立てに利用したいと思っています。
そのあたりは、後日、ブログに投稿するかもしれません。






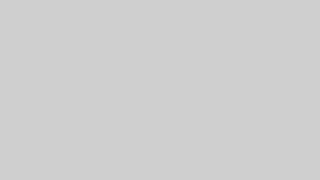


コメント