今回は、自分自身が導入したデュアルディスプレイの導入した際の作業工程的な記事となります。
「ディスプレイ・モニターアームの購入」→「取付作業」→「PC上の設定」といった流れになります。
これからデュアルディスプレイを導入しようと検討している方に向けて、実際の作業工程等を記していますので。読んでいただくことで、導入の参考にしていただきたいと思います。
デュアルディスプレイ導入の設置に向けて

現在の自分の環境は、図示すると、上図の感じです。
使用しているディスプレイは、『iiyama XU2390HS-B3』です。
簡単にスペックを紹介すると、こんな感じです。

| サイズ | 23型(インチ) |
|---|---|
| パネルの種類 | AH-IPS |
| 表面処理 | ノングレア |
| 入力端子 | DVI×1 D-Sub×1 HDMI×1 |
| VESAマウント | 〇 |
| 重量 | 4㎏ |
ちなみに、パネルの種類において、「AH-IPS」という表記、気になりませんか?
AH-IPSとは、IPSパネルの一種です。
パソコンショップのドスパラさんでこのような説明がされています。
AH-IPSとは、他のIPSパネルよりも透過率が高く、美しく色鮮やかな画質を楽しめます。
また、AH-IPS以前のIPSパネルでは、バックライトを明るめにしなければ輝度を保てなかったために、画面がギラギラして見えていたのですが、AH-IPSではバックライトを低くしても輝度を保てるようになりました。
そのため、低消費電力で済むうえに、目にも優しいという特徴を持っています。
引用:ドスパラ『色鮮やかなディスプレイを実現したAH-IPSっていったい何?』
本ディスプレイは、スペックもそんなに高くなく、格安の部類に入りますね。
普通にブログを書いたり、Webサイトを閲覧するといった用途であれば、問題ないディスプレイですので、コスパもよいと言えるでしょう。
サブディスプレイのおすすめスペックについては、以下の以前の記事の通りになります。
[sitecard subtitle=関連記事 url=https://tagosaku88.com/necessary-dual-display/#display-erabikata target=]
おおよそサブディスプレイに合致しているので、この『iiyama XU2390HS-B3』のディスプレイをサブディスプレイとして使っていこうと決めました。
さらに、PCデスクは、『サンワダイレクト 100-DESK081M』を使用しており、横幅が120㎝となっています。
同じ大きさのディスプレイを設置しても、横置きで2台設置することが可能と考えました。
2台目のディスプレイの購入
2台目のディスプレイをメインディスプレイに据えたいので、『iiyama XU2390HS-B3』よりも少しだけ良いディスプレイを探しました。
デジタル一眼レフで写真を撮ることが好きなので、写真の現像用というのを主目的に置きました。
ただ、上をみてもキリがないので、安めのディスプレイを探しました。
写真の現像での色表現ができる安いディスプレイを探してみたよ~
自身の使用用途にあったディスプレイを探した結果、『LG 24QP500-B』に行きつきました。

| サイズ | 23.8型(インチ) |
|---|---|
| パネルの種類 | IPS |
| 表面処理 | ノングレア |
| 入力端子 | DisplayPort×1 HDMI×2 |
| VESAマウント | 〇 |
| 重量 | 4㎏ |
自分が惹かれた点は、赤線部を引かせていただいた個所。
デジタル一眼レフカメラで撮影したり、最近はデジタルイラストを描いているので、「色の表現というのはある程度必要になってくるのかなぁ」と思ったことが購入の決め手となった点です。
そのほかの特徴は以下の通りとなっています。
PS4、PS5、PCを含めて、メインディスプレイを使ってゲームもする予定なので、最低限のスペックはそろっているのかな、という感じです。
モニターアームの購入
続いて、モニターアームの購入です。
2台ディスプレイを設置する関係上、2画面用(デュアルアーム)の物を購入することに決めました。
デスク上は、広々と使いたいものですからね。
そこで選んだのが『I-O DATA GigaCrysta DA-ARMD4』というモニターアームです。
| 設置可能台数 | 2台 |
|---|---|
| 総耐荷重量 | 12㎏ |
| 固定方式 | クランプ固定方式 |
| VESAマウント | 〇(75×75/100×100) |
| 重量 | 6.4㎏ |
基本情報以外にこのGigaCrysta DA-ARMD4の利点は以下の通りです。
- アーム正面にUSB2.0ポートが2つ、ーディオ端子とマイク端子が搭載
- VESAマウントなので、ディスプレイをアームに取り付ける作業が容易
- 机の天板を挟み込み、固定する「クランプ固定方式」のため、自由に位置を変更することができる
3つ目の「クランプ固定方式」のメリットは、天板にネジ穴をあける「ネジ固定方式」と違って、机の天板を傷つけないというメリットがあります。
しかし、本製品とディスプレイの重さが影響するのか、自分が使用しているデスクの天板に傷がついてしまいました。
天板を傷つけないというのが「クランプ固定式」のメリットなのに…
何回もモニターアームの場所決めに手間取ると、傷だらけのデスクになる可能性があるので、注意が必要です!
ディスプレイとモニターアームの取付けなどの設置
モニターアーム(GigaCrysta DA-ARMD4)を開封します。
さすがに、6.4㎏ということもあり、結構な重さです。
「説明書」を始め、取り付けに必要な「六角レンチ」や「ネジ」などが付属しています。
基本的には、クランプする部分(天板を挟むところ)のみ、ネジを回す作業があるだけなので、組立自体は簡単に行うことができると思います。
重いけど、作業はとても簡単だよ~


こんな感じで取り付けることができました。
アップで写真を撮っていませんが、壁にピタリと寄せると、壁面から机までは3㎝ほどの隙間ができることになります。
ディスプレイ等の配線を通すには十分な間隔と言えるでしょう。
この後は、付属していた「VESA規格のアタッチメント」をディスプレイに取り付けます。

この取付けには、「プラスドライバー」が必要となります。

ディスプレイにアタッチメントをネジで取り付けた後は、いよいよモニターアームの先端に取り付けます。
上図の青枠箇所を以下のモニターアームの先端に取り付けます。
ディスプレイが結構重いので、慎重に取り付けましょう。

「バチン!」という感覚があれば、はめ込み完了です。
これでディスプレイ設置ができました。
あとは、モニターアームを動かしながら自分の好きな位置にディスプレイを配置しましょう。
ちなみ、アームがディスプレイの重さに耐えきれずに、アームが曲がったり、ディスプレイがガクンとお辞儀してしまうような不安定な現象が起こることがあります。
このようなときには、3か所に六角レンチを使ってネジを締める箇所があるので締めましょう。
詳しくは、「説明書 4及び5」にて確認してください。

このネジ回し、固定するまで結構、力が必要です。カッチカチやぞ!
しっかりと固定することで、ディスプレイがお辞儀したり、アームが垂れ下がるなどの不安定さが解消されますよ!
サブディスプレイは縦置きにしてみよう
これでデュアルディスプレイの設置が完了しました!
ちなみに配線図等はこんな感じです。
PCとPS5、そして、スピーカーを活用してする環境により、こんなごちゃごちゃ感に・・・
ただ、これで、PS5を含めて、音響・ゲームも快適に楽しめています。
スピーカーとPC・ゲーム機の関係については、本ブログの『PCとPS5でスピーカーを共有する方法を考えて、実践してみた』の記事を確認してください。

しかし、思わぬ出来事が・・・
PCデスクも横幅120㎝あるので、本来は、2台横置きにして使用する予定でした。
しかし、左の棚の本棚に干渉し、右にはPS5を置き、スピーカーも結構の大きさのため、横置きにするとこんな感じになってしまいました。
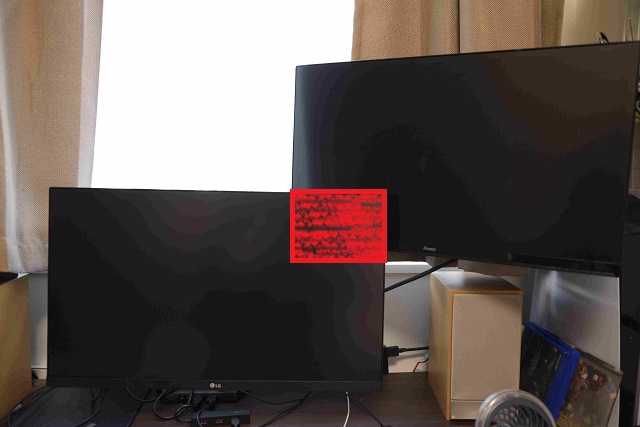
赤部分が干渉する箇所
メインディスプレイとサブディスプレイが干渉してしまい、サブディスプレイが見えない部分が生じています。
干渉しないようモニターアームを試行錯誤して設置位置を試行してみるものの、諦めて、上図の状態で運用開始!!
で、やっぱり、使いづらかった(泣)
「端のエリアだから問題ない!」と高を括っていたが、結構、見えないと困るエリアであることが判明。
そこで、サブディスプレイを縦置きにするという対処法を講じることになったわけだ。
そうすると、こんな感じに。
.jpg)
サブディスプレイを縦置きにしても、赤枠部分はどうしても見えなくなってしまいますが、横置きよりも見える部分に困ることは少なかったので、この縦置きを採用することにしました。
ちなみに上図は、PS5の野球ゲーム「MLB The Show 21」の画面を映しています。
本ゲームは、英語のみのゲームのため、横のサブディスプレイに対訳表をつけて、日本語訳を確認しながら遊んでいる様子です。
英語表記を横目でみながら日本語訳を確認できるので、とても便利です。
縦置きの方が、テキスト量の多いWebサイトがおいて、下にスクロールする必要もなく、全体像が見渡しやすく、とても見やすく使うことができます。
本当におすすめです!
画像のゲームの紹介を軽くさせてもらいます。
アメリカのMLB(メジャーリーグ)を舞台にしているため、全部英語ですが、最強の野球ゲームです。
野球好きなら絶対にプレイするべきです。
大谷翔平やダルビッシュ、秋山翔吾(前作に何故か搭載されていなかったので、満を持しての登場)などが登場するぞ!
デュアルディスプレイ設置後に行うこと
ディスプレイを2台設置したら、いよいよPCに電源を入れ、ディスプレイに映るようにPCにて設定していく必要があります。
デュアルディスプレイのPCでの設定
ここでは、Windows10での設定方法を説明していきます。
メインディスプレイで作業をし、サブディスプレイでWebページを開きながら確認作業をするといった用途を前提とした設定方法となります。
PCに2つのディスプレイが適正に接続されていれば、「検出」または「識別」をクリックすることで、デュアルディスプレイを認識してくれるはずです。
これが現在、あなたが設定しているディスプレイとなります。
もう一つのディスプレイを設定したい際は、四角形2をクリックすれば、四角形2が赤くなりますので、そこから設定していくことができます。
自分の場合は、右手にサブディスプレイを置きたいため、右側に四角形2が来るように配置しています。
さらに縦置きで使っているため、縦長の長方形となっています。
この設定については、次のSTEP4で説明します。
左側にサブディスプレイを置きたい場合は、以下の図のように「2」の四角形を右側にドラッグして移動することで設定することができます。
それぞれの設定を行うにあたって、確認画面が出てくると思いますので、その都度、「変更の維持」をクリックして設定していきましょう。
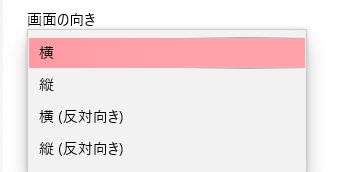
それぞれのディスプレイに何を映し出すかを決めます。
- 「表示画面を複製する」場合、サブディスプレイも同じ画面が映し出されます。
- 「表示画面を拡張する」場合、メイン画面に表示されたWebページなどのウインドウをサブディスプレイの方へ持って来て表示させることができます。
- 「1のみに表示する」場合、1の画面のみ映像を映し出す設定となります。
- 「2のみに表示する」場合、2の画面のみ映像を映し出す設定となります。
一般的な2つ目のディスプレイをサブディスプレイとして使用する場合は、「表示画面を拡張する」を選択するとよいでしょう。
さらにディスプレイを追加するのも良し、自分の世界を構築してください!
覚えておいた方がよいショートカットキー

最後に、デュアルディスプレイ環境を構築したら、活用に当たって、覚えておいた方がよいショートカットキーをご紹介します。
このショートカットキーを知れば、より効率的な作業を行うことができること間違いなしです!
ここでもWindows10に準拠しています。
Windowsキー+Shift+矢印キー
アクティブ画面をメインディスプレイとサブディスプレイ間を瞬時に移動させることができます。
・Windowsキー+Shift+「→」でアクティブな画面を左から右へと移す。
・Windowsキー+Shift+「←」で、逆にアクティブな画面を右から左へと移す。
このショートカットキーを使うことで、メインディスプレイに映したWebページをサブディスプレイに映したいときに行うWebページウインドウをドラッグしてサブディスプレイまで持って行く作業から解放されることになります。
Windowsキー+P
デュアルディスプレイの設定を行うことができます。
具体的には、先ほどの「デュアルディスプレイのPCでの設定 STEP5 複数のディスプレイ設定」を行うことができます。
若干、STEP5の表記とは違うところがありますが、基本的には同じです。
上から「PC画面のみ」、「複製」、「拡張」、「セカンドスクリーンのみ」です。
わざわざ、右クリックして「ディスプレイの設定」から設定をし直す必要がなくなります。
まとめ
初めて、デュアルディスプレイを導入してみて、とても満足しています。
以前、紹介したデュアルディスプレイの効果として、「デスクワークの生産性が42%向上」という論文はあながち嘘ではないと実感しているところです。
ディスプレイとモニターアームさえ、用意すれば、取付作業は、特殊な作業もする必要もなく、簡単に1人ですることができますし、PC上の設定もすぐに終えることができます。
そう考えると、設置スペースや資金に余裕があれば、すぐにでもデュアルディスプレイを導入することを勧めたい!
本記事だけでなく、過去のデュアルディスプレイ関連記事も併せて読んでいただければ、複数のディスプレイの魅力等がわかると思います。
参考にしていただけると幸いです。
[sitecard subtitle=関連記事 url=https://tagosaku88.com/introduced-dual-display/ target=]
[sitecard subtitle=関連記事 url=https://tagosaku88.com/necessary-dual-display/ target=]




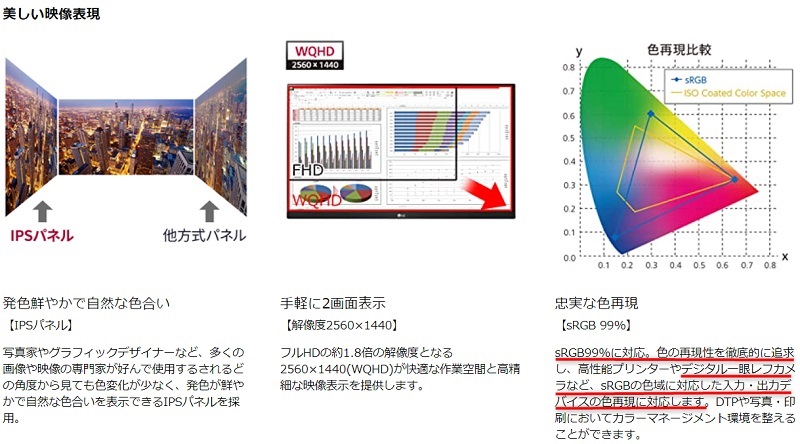
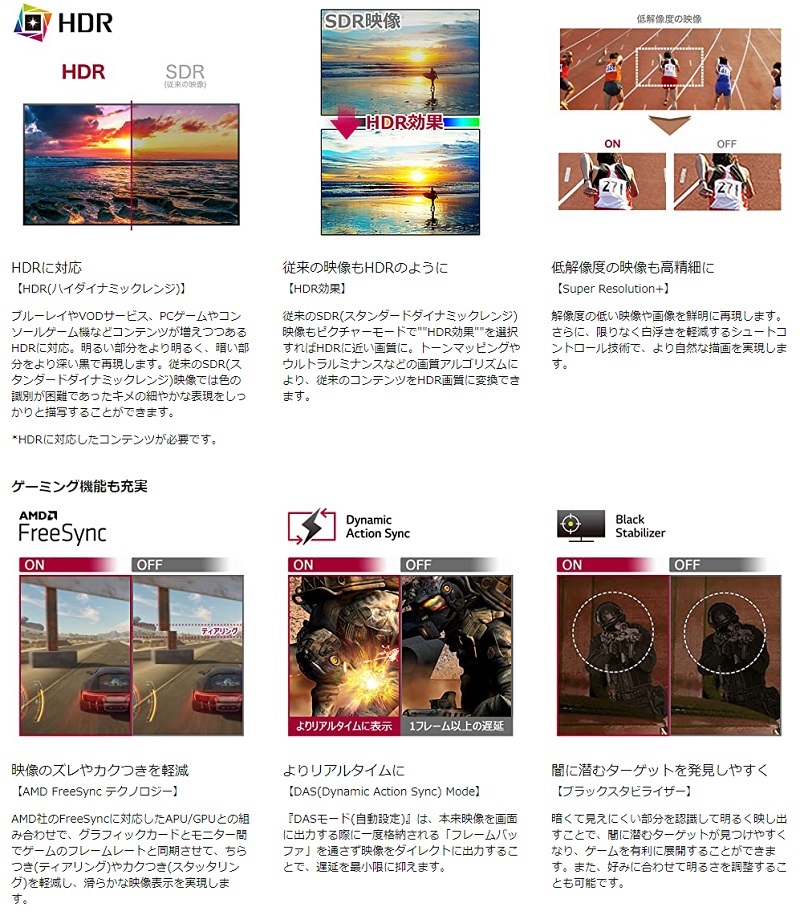




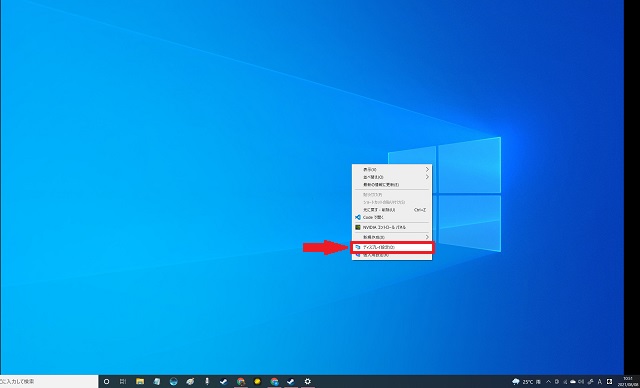
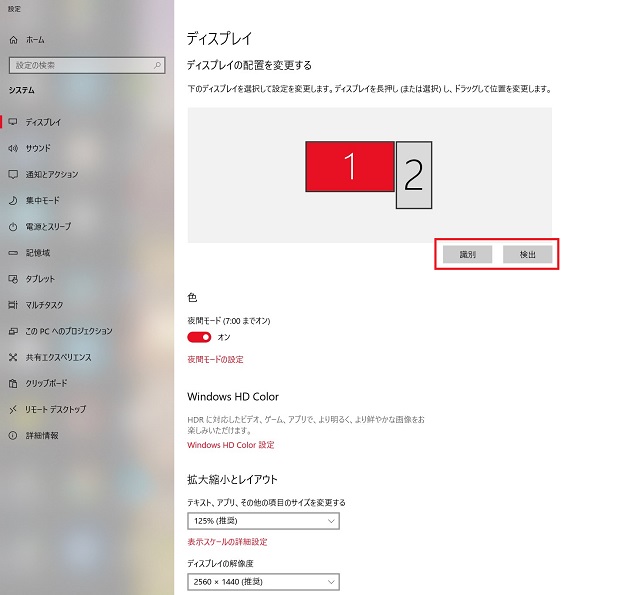
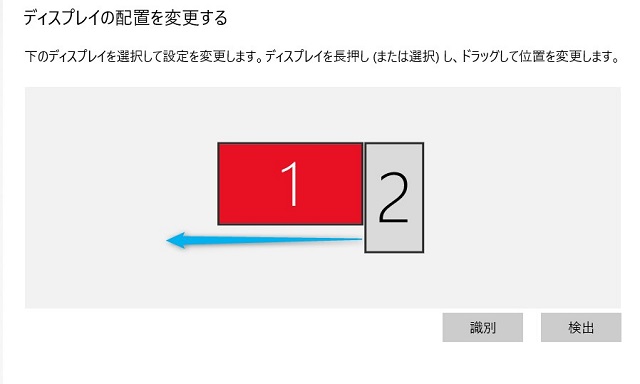
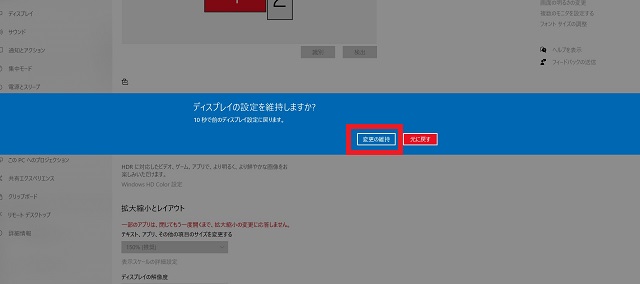
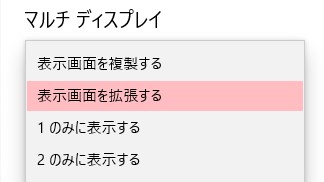
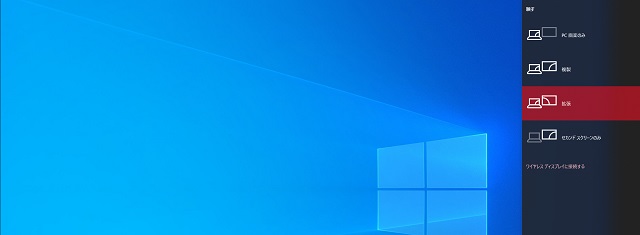







コメント