[sitecard subtitle=関連記事 url=https://tagosaku88.com/introduced-dual-display/ target=]
デュアルディスプレイには、大きなメリットがあることは、以前ご紹介しました。
僕も先日、デュアルディスプレイ体制を構築したので、その体験を生かしたいと思っているところです。
PC作業効率がめちゃくちゃ向上したと実感しているよ!!
いざデュアルディスプレイを導入することを決断しても、ディスプレイ以外に準備することやどのようなディスプレイを用意するべきかを悩むところです。
今回は、デュアルディスプレイ導入に向けて、必要となるものとディスプレイの選び方について、紹介していきたいと思います。
事前にチェックすべきこと
デュアルディスプレイにするにあたって、用意する物はそこまでありません。
しかし、事前にチェックしておくべき項目はあります。
ディスプレイは、大きく場所を取るので、購入してから「設置できない!」ということがないようにしましょう。
PCデスクの大きさ
デュアルディスプレイにするということは、現在、1台でPC作業を行っているディスプレイをもう1台置くというイメージを持ってください。
つまり、2台分のディスプレイを現状のデスク上に置けるか、どうかを確認します。
ノートパソコンとのデュアルディスプレイにする方法を除けば、メインとサブのディスプレイは同じ大きさのものを選んだ方がいいので、デスクには2台分のディスプレイがあると想定しておくことが重要です。
PCデスクの天板は、PC環境によって、異なりますが、24インチディスプレイを利用すると仮定すると、
- ディスプレイ3台・・・横幅120センチ以上
- ディスプレイ2台・・・横幅100センチ以上
- ディスプレイ1台(orノートパソコン)・・・横幅80センチ以上
奥行きは60センチ以上あれば十分です
僕が長年使っているPCデスク『サンワダイレクト 100-DESK081M』です。
横幅が120センチで、奥行きも60センチと偶然にも見事に条件に当てはまっていました。
しかし、机上にPS5やら大き目のスピーカーなどを設置しているため、マルチディスプレイを2台横並びで設置することはできませんでしたorz
なので、横置きを並べるのを断念し、サブディスプレイを縦置きにして設置しています。
むしろ画面を縦の方が資料の確認には、向いているよ!
映像用端子の確認
PC本体と2台のディスプレイの接続のイメージはこんな感じ。
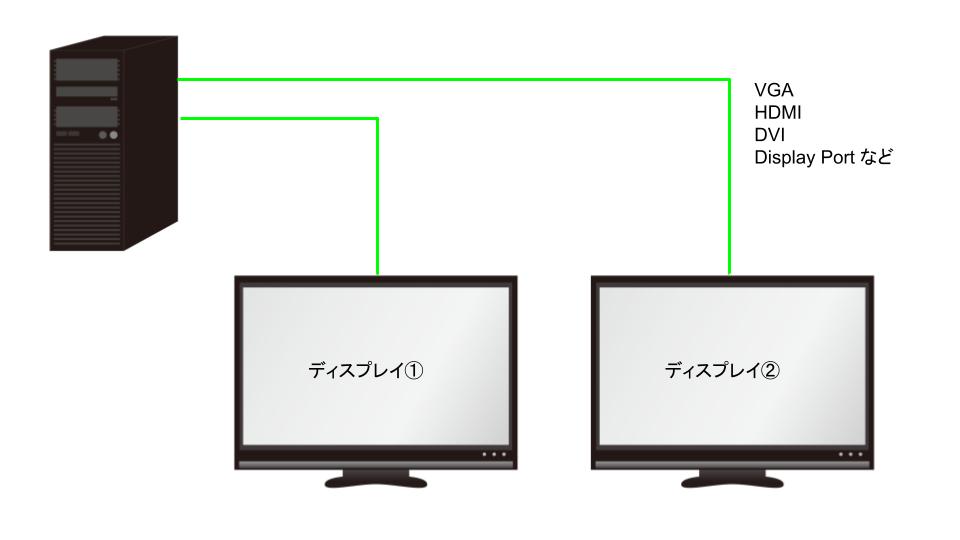
PC本体裏面の映像用端子とディスプレイの映像用端子をそれぞれ確認しておかなければなりません。
上の画像は僕のPC本体の裏面の映像端子です。
よく見てもらうと、親切にも「HDMI」とか「DVI」とかの表記があります。表記がない場合もあります。
これと同じ端子がディスプレイ側にも備わっている必要があります。
(ない場合は、変換ケーブルを使うという方法もある)
このとき、PC本体と2台のディスプレイと接続するので、「HDMI」と「DVI」の映像用端子を使って、対応したケーブルを使って、ディスプレイと繋げます。
当然、ディスプレイには「HDMI」と「DVI」の映像用端子が備わっていることが条件となります。
ここで簡単に主にPCやディスプレイに使われている映像用端子の種類をおさらいしたいと思います。
VGA
VGAは、アナログのRGBコンポーネント映像信号を出入力するかなり昔からあるケーブル端子です。
アナログRGB端子と呼ばれ、よくPC周りで見かけるのが「D-Sub 15ピン」の端子です。
4Kなどの解像度に対応しておらず、後述するDVIが後継の映像用端子となり、姿を消しつつあります。
DVI
DVI=Digital Visual Interfaceといい、映像品質を活かせるようデジタル信号を送ることができるよう設計された映像用端子です。
DVI以前の主流は、前述のVGAでした。
アナログからデジタルの映像データを送ることができるようになっています。
少しややこしいですが、DVIは1920×1200ピクセルまでの画質に対応した「シングルリンク」と2560×1600ピクセルまでの画質に対応した「デュアルリンク」に分けられています。
アナログ信号とデジタル信号の両方に対応した「DVI-I」、デジタル信号のみに対応した「DVI-D」という2種類の規格があるので、これらの違いを確認する必要があります。
しかし、こちらも後述するHDMI等にシェアを奪われているのが現状です。
HDMI
HDMI = High-Definituon Multimedia Interfaceが略称。
音声と映像をデジタル信号で伝える通信規格で使用されています。
DVI規格をもとに改良しているため、PCだけでなく、ゲーム機やテレビなど幅広く使われており、一度は目にしたことがあるはずです。
ちなみに、HDMIには、Ver1.4以上であれば4K対応、ver2.1以上であれば8Kに対応することができますので、よりキレイな映像を楽しみたい方は、バージョンチェックも怠らずしておきたいところです。
Display Port
DVIの後継を視野に開発された映像出力用の端子です。
HDMI同様に、音声と映像を転送することができます。
HDMIやDVIを超える超高解像度での利用を視野に入れており、医療分野で積極的に活用されています。
以上、簡単に映像用端子の紹介しました。
万が一、ディスプレイとPC本体の映像端子の規格が合わない場合があります。
そんなときは、以下のような変換ケーブルを使うとよいでしょう。
上の例は、HDMIとDVIを変換するケーブルです。
変換ケーブルには多様な種類がありますので、利用する際は、必ず対応しているかの事前確認を行いましょう。
また、1台ディスプレイを増やすことで、電源が必要となってきますので、差し込み口が足りないようでしたら「電源タップ」も新たに用意しておくとよいでしょう。
モニターアームとディスプレイの選び方
事前にチェックするべきことを確認できたら、いよいよメインとなるディスプレイの購入となります。
ですが、その前に、デスクを広く使えるようレイアウトをデスク周りを整えるのには、「モニターアーム」も購入するとよいと思います。
モニターアーム

モニターアームとは、PCディスプレイ(PCモニター)を壁などに取り付けることで、高さ・左右自由に角度や向きを動かせるようにするものです。
モニターアームを取り入れることで、デスク上に台座で支えていたディスプレイをアームで支えることになるので、デスク上の作業スペースを確保することができるのです。
よって、デュアルディスプレイ環境を作るためには、「モニターアーム」も備える必須アイテムと言えます。
- デスク上が広くなる
- ディスプレイの位置・角度を見やすく調整できる
- ディスプレイを縦に設置できる
- 仕事ができそうな気分にさせてくれる
ディスプレイを見やすくしてくれるので、姿勢改善にもつながり、肩こり・腰痛を防ぎ、作業パフォーマンスの向上は間違いありません。
自分に合ったディスプレイの位置をモニターアームで調整しましょう。
ディスプレイの設置数
この記事では基本的にデュアルディスプレイ構築という目的なので、2台のディスプレイを設置することを前提に説明していますが、スペース等がある限りは、何台だって設置することが可能です。
そこで、モニターアームも1画面用(シングルアーム)、2画面用(デュアルアーム)、3,4画面用(マルチタイプ)といった種類があります。

デュアルアームの例
デュアルディスプレイを目指すなら、シングルアームかデュアルアームを選ぶことになるでしょう。
個人的には、シングルアームで1台を取り付け、もう1台はディスプレイ購入時の台座でいいと思っています。
自分のやり方が悪いのか、ディスプレイ同士が干渉したりしてしまうなどデュアルアームで思い通りの配置ができなかったから。
それなら、購入時の台座を使った方が好きな場所に置くことができ、融通が利くような気がします。
VESAマウント規格
VESA規格とは、ディスプレイなどの映像機器を取り付ける際の背面にあるねじ穴間隔を定められた国際的な規格です。
「75mm×75mm(VESA75)」や「100mm×100mm(VESA100)」などがあり、この規格に合うモニターアームとディスプレイがあれば、モニターアームを利用したデュアルディスプレイ環境を構築することができます。
モニターアームだけでなく、ディスプレイのチェックも忘れずに!
耐荷重
モニターアームには、ディスプレイを支えるため、何kgまで持てるのか耐荷重が定められています。
耐荷重を超えるディスプレイを取り付けると、アームが折れるなどディスプレイが落下して壊れてしまうことも。
こちらの耐荷重について、ディスプレイの重さと合わせてチェックしておきたいところです。
ディスプレイ
デュアルディスプレイ選びのポイントをまとめると、こういった具合になるかと思います。
- ディスプレイの大きさ
- ディスプレイの映像用端子の確認
- 液晶パネルの種類
- VESA規格対応マウント
- ピボット機能
ディスプレイの大きさ
最も大事なのがディスプレイの大きさ。
一般的なデュアルディスプレイの大きさはこんな感じです。
| モニターのサイズ | 横幅(㎝) | 高さ(㎝) |
|---|---|---|
| 19インチ | 42.06 | 23.65 |
| 19.5インチ | 43.17 | 24.28 |
| 21.5インチ | 47.60 | 26.77 |
| 23インチ | 50.92 | 28.64 |
| 23.8インチ | 52.69 | 29.64 |
| 24インチ | 53.13 | 29.89 |
| 27インチ | 59.77 | 33.62 |
| 28インチ | 61.99 | 34.87 |
| 31.5インチ | 69.73 | 39.23 |
| 32インチ | 70.84 | 39.85 |
| 34インチ | 75.27 | 42.34 |
| 40インチ | 88.55 | 49.81 |
現在、使用しているディスプレイがあれば、もう1台は同じ大きさが良いでしょう。
これから2台購入するなど新規で検討している方は、24インチ前後の大きさのディスプレイがおすすめです。
さらに、ディスプレイの大きさと合わせて確認した方が良い項目が「ベゼル幅」です。
ベゼル幅とは、モニターフレームのことで、ベゼルが狭いと、ディスプレイの液晶面とのつなぎ目が目立たず、ディスプレイを2枚、3枚と並べたときに、隣のディスプレイに干渉しづらいというメリットがあり、何と言ってもカッコよくお洒落に見えます。

並べて配置したときにベゼル幅がない方がカッコいい!
また、ディスプレイが2台分置けるPCデスクであることも重要です。
ディスプレイの映像用端子の確認
こちらは、先ほどのPC本体の映像用端子の確認にて、説明済みなので、もう一度確認してみてください。
あわせて、ディスプレイとPC本体の映像端子同士をつなぐケーブルを用意しましょう。
液晶パネルの種類
液晶パネルの種類も大事です。
デュアルディスプレイを導入し、メインは自分好みの以下の目的別用途によってディスプレイを選んでいいです。
サブディスプレイは資料等の内容を確認することが多いので、視野角が広いIPSパネルがおすすめとなります。
ちなみに、液晶パネルの種類は大きくわけて3つあります。
また、IPS > VA > TN の順で性能が良く、価格も高くなります。
| TN方式 | VA方式 | IPS方式 | |
| 視野角 | △ | ◎ | ◎ |
| コントラスト | 〇 | ◎ | 〇 |
| 応答速度 | ◎ | △ | 〇 |
| 画質・発色 | △ | 〇 | ◎ |
| 透過率 | ◎ | 〇 | 〇 |
| 目的別用途 | FPS・格闘などの ゲーム用 |
映像・画像観賞 | イラスト制作 動画・写真の編集 |
光沢 or 非光沢
液晶パネルには、さらに光沢・非光沢の加工がされています。
光沢のある加工を「グレア」、光沢のない非光沢の加工を「ノングレア」とも呼びます。
「グレア液晶」は、光沢液晶と呼ばれるだけあって、発色がよく映像や画像観賞用には最適ですが、光の映り込みや指紋などの汚れが目立ちやすいです。
一方、「ノングレア液晶」は、表面に艶がないので、自分の顔や照明などが映り込みが少ないのが特徴です。
デュアルディスプレイの導入を検討している方は、一日中PC作業をするような方だと思います。
そのような方は、光沢液晶のグレアよりも目にやさしいといわれているノングレアのディスプレイがおすすめです。
VESA規格対応マウント
こちらも、先ほどのモニターアームにおけるVESAマウント規格にて、説明済みなので、気になる方はもう一度確認してみてください。
当然、モニターアームにディスプレイを取り付けるには、VESA規格対応かつサイズを一致させる必要があります。
ピボット機能
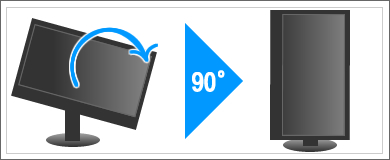
引用画像:TSUKUMO これがあればパソコンもゲームもフルHD!16:9液晶モニタを使ってみよう!
ピボット機能とは、通常、横で使っているディスプレイを回転させて、縦でも表示させることができる機能のことです。
ディスプレイを縦画面で使用する可能性があるときは、ピボット機能があるとよいです。
縦画面で使用するまで、僕も知らなかったのですが、Webページって、結構、縦長画面のほうが見やすいんです。
Webページの全体像を把握しやすいですし、下へのスクロールが圧倒的に楽であることを体感しました。
長文の資料を読んだり、確認したりする目的でディスプレイを使用する場合は、縦画面でも活用できるようにしておくと良いと思います。
ディスプレイを縦に置くまで縦の方が見やすいなんて、気づかなっかたよ!
まとめ
デュアルディスプレイの環境構築における事前に確認しておいた方が良いものをまとめてみました。
それにあわせて、ディスプレイの選び方を簡単に紹介させていただきました。
用意するアイテムはそんなに多くないと思います。
導入するディスプレイさえ決まれば、シングルディスプレイからデュアルディスプレイへの構築はすぐにできます。
以下の記事において、PC作業を長時間行うような方にとっては、デュアルディスプレイにすることで作業効率が上がることを紹介させていただきました。
迷われているのであれば、すぐにでもデュアルディスプレイに向けて行動を起こしましょう。
きっと、驚きの効果を感じることができるに違いありません。
本記事を参考にしていただけると幸いです。
[sitecard subtitle=関連記事 url=https://tagosaku88.com/introduced-dual-display/ target=]


.jpg)












コメント